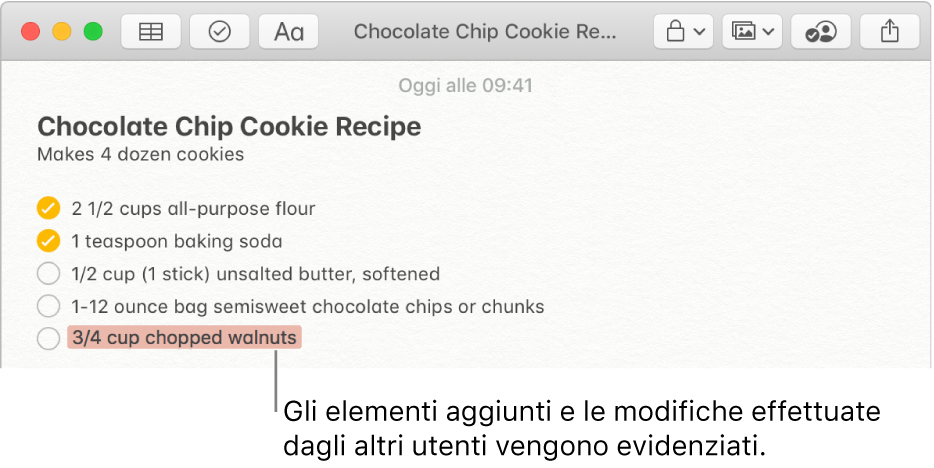Aggiungere persone a note e cartelle sul Mac
Se usi le note di iCloud aggiornate, puoi collaborare con altri aggiungendo persone a una nota condivisa o a una cartella condivisa. Le persone che aggiungi riceveranno un link per aprire la nota o la cartella di note nell'app Note o su iCloud.com. Mentre tu e i partecipanti apportate modifiche, tutti possono visualizzare le modifiche e chi le ha effettuate (le modifiche di ciascun partecipante vengono evidenziate in colori differenti). Le modifiche vengono salvate in iCloud in modo che chi ha accesso alla nota o alla cartella può vedere l'ultima versione quando la aprono.
Nota: se condividi una nota facendo clic sul pulsante Condividi ![]() , puoi solo inviare una copia statica della nota; se non condividi di nuovo la nota con i destinatari, essi non potranno apportarvi modifiche né visualizzarne una versione aggiornata. Consulta: Condividere una nota mediante altre app.
, puoi solo inviare una copia statica della nota; se non condividi di nuovo la nota con i destinatari, essi non potranno apportarvi modifiche né visualizzarne una versione aggiornata. Consulta: Condividere una nota mediante altre app.
Aggiungere persone a una nota o a una cartella
Nell'app Note
 sul Mac, fai clic sulla nota o sulla cartella alla quale desideri aggiungere persone.
sul Mac, fai clic sulla nota o sulla cartella alla quale desideri aggiungere persone.Nota: non puoi aggiungere persone a una nota protetta, una cartella con note protette, una nota che è stata condivisa con te o una cartella che contiene una nota che è stata condivisa con te.
Fai clic sul pulsante “Aggiungi persone”
 nella barra degli strumenti.
nella barra degli strumenti.Esegui una delle seguenti operazioni:
Aggiungere persone solo alla nota: scegli Nota.
Aggiungere persone alla cartella: scegli Cartella.
Puoi anche fare clic sul pulsante Altro
 accanto alla cartella nella barra laterale, quindi scegli “Aggiungi persone”.
accanto alla cartella nella barra laterale, quindi scegli “Aggiungi persone”.
Seleziona un metodo (come Mail o AirDrop) per inviare l'invito.
Se hai selezionato un metodo che lo richiede, aggiungi i destinatari eseguendo una delle seguenti operazioni:
Digita un nome, un indirizzo e-mail o un numero di telefono per ciascun destinatario.
Fai clic sul pulsante Aggiungi
 per selezionare qualcuno dai Contatti.
per selezionare qualcuno dai Contatti.
Dal menu a comparsa Permessi, scegli di consentire alle persone che inviti di visualizzare solo la nota o la cartella di note o apportare modifiche alla nota o alla cartella di note.
Fai clic su Condividi.
Se aggiungi persone utilizzando Mail o Messaggi, inserisci i destinatari dopo aver fatto clic su Condividi, quindi fai clic su Invia.
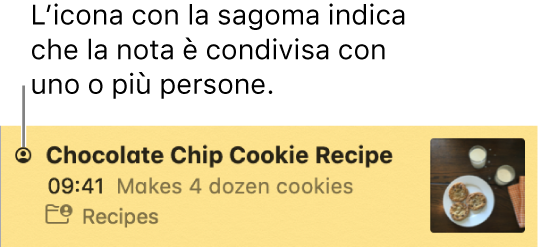
Gestire una nota o una cartella che hai condiviso
Se sei il proprietario di una nota o una cartella condivisa, puoi scegliere l'aspetto di evidenziazioni e notifiche quando i partecipanti apportano modifiche, modificano la nota, aggiungono o eliminano note o sottocartelle e spostare le note o le sottocartelle fuori dalla cartella principale. Consulta Aggiungere e rimuovere cartelle.
Puoi anche invitare più persone a collaborare, rimuovere un partecipante, interrompere la condivisione della nota o modificare i permessi per tutti i partecipanti o solo uno.
Nell'app Note
 sul Mac, fai clic sulla nota o sulla cartella condivisa che vuoi gestire, quindi fai clic sul pulsante “Visualizza partecipanti”
sul Mac, fai clic sulla nota o sulla cartella condivisa che vuoi gestire, quindi fai clic sul pulsante “Visualizza partecipanti”  nella barra degli strumenti.
nella barra degli strumenti.Quando una persona è stata invitata ma non ha accettato, sotto il nome della persona appare “Invitato”.
Esegui una delle seguenti azioni:
Copiare il link: fai clic su “Copia link”.
Se stai visualizzando una nota o una cartella che si trova in un'altra cartella condivisa, il link che copi è nella nota o nella cartella che stai visualizzando (non la cartella in cui si trova).
Nota: anche se il proprietario o un partecipante può copiare il link da inviare agli altri, solo le persone che sono state invitate ad aprire la nota possono utilizzare il link.
Visualizzare sempre le evidenziazioni delle modifiche: seleziona “Evidenzia tutte le modifiche”.
Puoi impostare questa opzione solo per una singola nota, non per una cartella condivisa.
Con questa opzione selezionata, qualunque modifica apportata dai partecipanti viene evidenziata con il colore del partecipante corrispondente. Se l’opzione non è selezionata, l’evidenziazione si dissolve dopo poco tempo.
Nascondere le notifiche di modifica: seleziona “Nascondi avvisi”.
Puoi impostare questa opzione solo per una singola nota, non per una cartella condivisa.
Con questa opzione selezionata, non riceverai alcuna notifica quando gli altri partecipanti apportano delle modifiche alla nota.
Invitare più persone a collaborare: fai clic su “Aggiungi persone”, quindi segui i passaggi per aggiungere persone a una nota.
Rimuovere un partecipante: fai clic sul pulsante Altro
 accanto al nome del partecipante, quindi scegli “Rimuovi accesso”.
accanto al nome del partecipante, quindi scegli “Rimuovi accesso”.Il colore del pulsante Altro è diverso per ogni partecipante.
Interrompere la condivisione della nota o della cartella con tutti i partecipanti: fai clic su Interrompi condivisione, quindi fai clic su Continua.
La nota non viene più visualizzata nell'elenco di note dei partecipanti; tuttavia, tu puoi ancora accedervi.
Modificare il permesso per i partecipanti: dal menu a comparsa Permessi, scegli di consentire a tutti i partecipanti di visualizzare solo o apportare modifiche alla nota o alla cartella di note.
Per modificare i permessi per un partecipante, fai clic sul pulsante Altro
 accanto al nome del partecipante, quindi scegli “Modifiche abilitate” o “Sola visualizzazione”.
accanto al nome del partecipante, quindi scegli “Modifiche abilitate” o “Sola visualizzazione”.
Gestire le modifiche a una nota o una cartella condivisa con te
Ciò che puoi fare con le note e le cartelle condivise dipende dai permessi che ti ha concesso il proprietario.
Se hai il permesso di sola visualizzazione: puoi rimuoverti dalla nota, copiare il link e scegliere l'aspetto di evidenziazioni e notifiche quando i partecipanti apportano una modifica.
Se hai il permesso per apportare modifiche: puoi fare tutto quanto riportato sopra, nonché modificare la nota, aggiungere o eliminare note o sottocartelle e spostare le note o le sottocartelle fuori dalla cartella principale. Consulta Aggiungere e rimuovere cartelle.
Nell'app Note
 sul Mac, fai clic sulla nota o sulla cartella condivisa che vuoi gestire, quindi fai clic sul pulsante “Visualizza partecipanti”
sul Mac, fai clic sulla nota o sulla cartella condivisa che vuoi gestire, quindi fai clic sul pulsante “Visualizza partecipanti”  nella barra degli strumenti.
nella barra degli strumenti.Esegui una delle seguenti azioni:
Rimuovere te stesso come partecipante: fai clic sul pulsante Altro
 accanto al tuo nome, quindi scegli Rimuovimi.
accanto al tuo nome, quindi scegli Rimuovimi.Non puoi rimuovere te stesso se sei stato aggiunto a una sottocartella condivisa.
Copiare il link: fai clic su “Copia link”.
Se stai visualizzando una nota o una cartella che si trova in un'altra cartella condivisa, il link che copi è nella nota o nella cartella che stai visualizzando (non la cartella in cui si trova).
Nota: anche se il proprietario o un partecipante può copiare il link da inviare agli altri, solo le persone che sono state invitate ad aprire la nota possono utilizzare il link.
Visualizzare sempre le evidenziazioni delle modifiche: seleziona “Evidenzia tutte le modifiche”.
Puoi impostare questa opzione solo per una singola nota, non per una cartella condivisa.
Con questa opzione selezionata, qualunque modifica apportata dai partecipanti viene evidenziata con il colore del partecipante corrispondente. Se l’opzione non è selezionata, l’evidenziazione si dissolve dopo poco tempo.
Nascondere le notifiche di modifica: seleziona “Nascondi avvisi”.
Puoi impostare questa opzione solo per una singola nota, non per una cartella condivisa.
Con questa opzione selezionata, non riceverai alcuna notifica quando gli altri partecipanti apportano delle modifiche alla nota.
Collaborare a una nota condivisa
Per aprire la nota, esegui una delle seguenti operazioni:
Se hai aggiunto persone alla nota: seleziona la nota nell'app Note
 sul Mac o su iCloud.com.
sul Mac o su iCloud.com.Se sei stato aggiunto alla nota da qualcun altro: fai clic sul link ricevuto, quindi fai clic su Apri.
Nota: per sicurezza, puoi aprire la nota solo se l'indirizzo e-mail o il numero di telefono utilizzato per inviare l'invito è associato al tuo ID Apple. Se non lo è, ti viene chiesto di aggiungerlo. Consulta: Verificare l'indirizzo e-mail o il numero di telefono per aprire un elemento condiviso.
Dopo aver aperto la nota, essa rimarrà nel tuo elenco di note.
Modifica la nota.
Tutti i partecipanti che hanno la nota aperta possono vedere le modifiche apportate da te e da altri quasi in tempo reale. Le modifiche vengono evidenziate non appena vengono apportate da un partecipante. Se non hai alcuna nota aperta quando qualcuno apporta una modifica, viene visualizzato un pallino giallo a sinistra della nota nell'elenco delle note o nella vista Galleria.