
Utilizzare un telecomando per gestire una presentazione in Keynote sul Mac
Puoi utilizzare iPhone o iPad come telecomando per riprodurre una presentazione su un Mac. Quando usi iPhone come telecomando, puoi anche controllare la presentazione dal relativo Apple Watch complementare.
Importante: per usare un iPhone o iPad con iOS 14 o iPadOS 14 come telecomando, Keynote ha bisogno delle autorizzazioni a collegarsi ad altri dispositivi sulla tua rete locale. Vai a Impostazioni > Privacy > Rete locale, quindi attiva Keynote.
Impostare iPhone o iPad come telecomando
Il dispositivo e il Mac devono avere Keynote installato e avere Wi-Fi attivato.
Apri Keynote sul dispositivo che vuoi utilizzare come telecomando.
Nel gestore presentazioni, tocca
 , quindi tocca Continua.
, quindi tocca Continua.Il dispositivo mostra la schermata “Configura telecomando”.
Nota: tocca OK se ti viene chiesto di autorizzare Keynote a trovare e collegarsi con dispositivi nella tua rete locale.
Apri Keynote sul Mac, scegli Keynote > Preferenze (dal menu Keynote nella parte superiore dello schermo).
Fai clic su Telecomandi sulla parte superiore della finestra Preferenze, quindi seleziona Abilita.
Fai clic su Abbina accanto al dispositivo che vuoi usare come telecomando.
Un codice di quattro cifre appare sul Mac e sul dispositivo.
Verifica che il codice di quattro cifre corrisponda, fai clic su Conferma, quindi chiudi le preferenze di Keynote.
Quando i due dispositivi sono abbinati, puoi controllare la presentazione dal telecomando.
Utilizzare iPhone o iPad come telecomando
Prima di iniziare, devi impostare iPhone o iPad come telecomando, come descritto nelle istruzioni precedenti. Per utilizzare il dispositivo come telecomando mediante Handoff, Handoff deve essere configurato sul Mac e sul dispositivo e la presentazione che desideri controllare deve essere salvata in iCloud Drive.
Riproduci la presentazione sul Mac.
Esegui una delle seguenti azioni:
Trasformare il dispositivo in un telecomando: Apri Keynote sul dispositivo che hai configurato come telecomando, tocca
 nel gestore presentazioni, quindi tocca Riproduci.
nel gestore presentazioni, quindi tocca Riproduci.Trasformare iPad in un telecomando mediante Handoff: scorri verso l'alto su
 nell'angolo inferiore sinistro di “Blocco schermo”. Puoi anche fare doppio clic sul pulsante Home o scorrere verso l’alto dalla parte inferiore dello schermo (sui dispositivi senza pulsante Home) per visualizzare la schermata multitasking, quindi toccare Keynote nella parte inferiore dello schermo.
nell'angolo inferiore sinistro di “Blocco schermo”. Puoi anche fare doppio clic sul pulsante Home o scorrere verso l’alto dalla parte inferiore dello schermo (sui dispositivi senza pulsante Home) per visualizzare la schermata multitasking, quindi toccare Keynote nella parte inferiore dello schermo.
Per controllare la presentazione, esegui una delle seguenti operazioni:
Avanzare alla diapositiva o all'animazione successiva: tocca la diapositiva o scorri a sinistra sulla diapositiva.
Ritornare alla diapositiva precedente: scorri verso destra sulla diapositiva.
Passare a una diapositiva specifica: tocca il numero della diapositiva nell'angolo in alto a sinistra, quindi tocca la diapositiva che vuoi mostrare.
Interrompere la riproduzione della presentazione: tocca
 .
.
Per cambiare gli elementi visualizzati sul dispositivo remoto durante la presentazione, esegui una delle operazioni descritte di seguito.
Visualizzare la diapositiva attuale, quella successiva, le note del presentatore o una combinazione di questi elementi: tocca
 , quindi seleziona un layout.
, quindi seleziona un layout.Modificare l'aspetto delle note del presentatore: mentre visualizzi le note del presentatore, tocca
 , quindi tocca
, quindi tocca  per diminuire la dimensione del font oppure tocca
per diminuire la dimensione del font oppure tocca  per diminuire la dimensione del font. Attiva “Inverti colori” per mostrare testo bianco su sfondo nero o viceversa (gli altri colori del testo restano inalterati).
per diminuire la dimensione del font. Attiva “Inverti colori” per mostrare testo bianco su sfondo nero o viceversa (gli altri colori del testo restano inalterati).Visualizzare un timer o il tempo corrente: tocca il tempo o il timer nella parte superiore dello schermo.
Utilizzare Apple Watch come telecomando
Per iniziare, iPhone deve essere impostato come telecomando per il Mac, come descritto sopra e Keynote deve essere installato su Apple Watch e sull'iPhone complementare. Per installare Keynote su Apple Watch, aggiorna l'iPhone complementare all'ultima versione disponibile di Keynote. Quindi su Apple Watch, conferma l'installazione di Keynote.
Importante: per risultati ottimali, imposta Apple Watch in modo che si riattivi e visualizzi Keynote quando alzi il braccio durante la presentazione. Su Apple Watch, vai in Impostazioni, tocca Generali, tocca “Attiva se alzi il polso” e attiva “Alzi il polso”. Quindi tocca “Ultima app utilizzata” (scorri per visualizzarla).
Apri la presentazione sul Mac.
Su Apple Watch, premi “Digital Crown”, tocca
 per aprire Keynote, quindi tocca
per aprire Keynote, quindi tocca  .
.Per controllare la presentazione, esegui una delle seguenti operazioni:
Avanzare alla diapositiva o all'animazione successiva: tocca
 .
.Ritornare alla diapositiva precedente: premi fermamente sul quadrante dell'orologio, quindi tocca
 .
.La schermata di Apple Watch si aggiorna per mostrare il pulsante avanti e indietro. Per ritornare alla diapositiva precedente quando entrambi i pulsanti sono visibili, tocca
 .
.Se interrompi e riavvi la presentazione o se Apple Watch entra in stato di stop e quindi si riattiva, la schermata di Apple Watch mostrerà nuovamente solo il pulsante indietro. Per ritornare alla diapositiva precedente sul dispositivo della presentazione e alla schermata Apple Watch con i due pulsanti, premi fermamente sul quadrante dell'orologio, quindi tocca
 .
.Interrompere la riproduzione della presentazione: premi fermamente sul quadrante dell'orologio, quindi tocca
 .
.
Se hai seguito le istruzioni nell'introduzione a questa operazione, Keynote appare nel momento in cui alzi il polso per controllare la presentazione da Apple Watch.
Per chiudere Keynote su Apple Watch, premi “Digital Crown”.
Evidenziare su una diapositiva da un dispositivo che funge da telecomando
Se stai utilizzando Keynote Remote per controllare una presentazione da iPhone o iPad, ciò che viene disegnato verrà visualizzato sul dispositivo in cui viene riprodotta la presentazione. Ad esempio, per enfatizzare un elemento, puoi sottolineare o cerchiare un punto in particolare della diapositiva per il tuo pubblico.
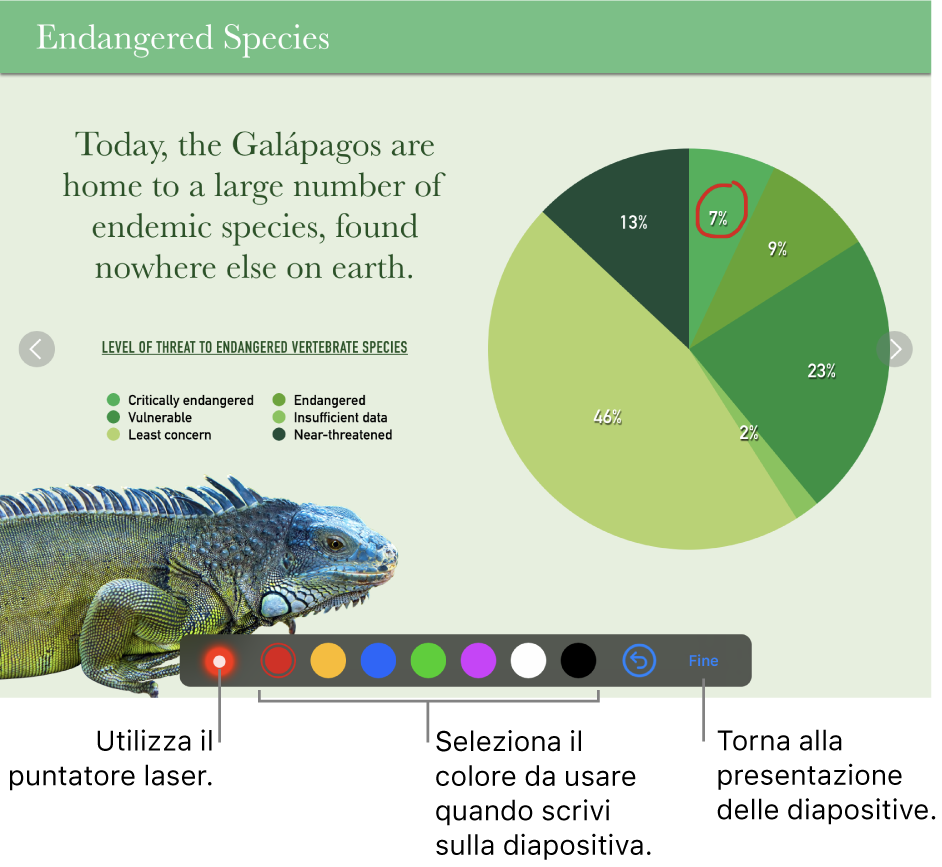
Imposta iPhone o iPad come telecomando.
Riproduci la presentazione su un Mac o un altro iPhone o iPad.
Tocca
 sul dispositivo che stai utilizzando come telecomando.
sul dispositivo che stai utilizzando come telecomando.Esegui una delle seguenti azioni:
Disegnare con un colore: tocca un colore, quindi disegna sulla diapositiva.
Utilizzare il puntatore laser: tocca il puntatore laser e sposta il dito attorno alla diapositiva; il puntatore laser seguirà i tuoi movimenti.
Cancellare l'ultima evidenziazione: tocca
 . Continua a toccare per annullare tutti i disegni sulla diapositiva.
. Continua a toccare per annullare tutti i disegni sulla diapositiva.Tornare alla diapositiva precedente oppure andare a quella successiva: tocca la freccia destra o sinistra sulla diapositiva.
Nascondere gli strumenti di disegno: Tocca Fine.
Cambiare i dispositivi di presentazione abbinati al dispositivo che funge da telecomando
Apri Keynote sull’iPhone o sull’iPad che utilizzi come telecomando.
Nel gestore presentazioni, tocca
 .
.Tocca Dispositivi, quindi esegui una delle operazioni elencate di seguito.
Aggiungere un altro dispositivo di presentazione: tocca “Aggiungi un dispositivo”, quindi segui le istruzioni visualizzate sullo schermo.
Cambiare dispositivo di presentazione: tocca un altro nome di dispositivo, quindi tocca Fine.
Rimuovere un dispositivo di presentazione: scorri verso sinistra sul nome del dispositivo, quindi tocca Elimina.
Rimuovere un telecomando dal Mac
Apri Keynote sul Mac.
Scegli Keynote > Preferenze (dal menu Keynote nella parte superiore dello schermo).
Fai clic su Telecomandi sulla parte superiore della finestra delle preferenze, quindi esegui una delle seguenti operazioni:
Rimuovere definitivamente un telecomando: fai clic su Rimuovi accanto al dispositivo.
Rimuovere temporaneamente i telecomandi: deseleziona Abilita, in modo che i dispositivi restino collegati ma non funzionino come telecomandi. Seleziona di nuovo Abilita quando vuoi ricominciare a usarli.
Keynote Remote utilizza la connettività multi-peer, che consente ai dispositivi iOS o iPadOS e ai computer Mac più recenti che dispongono dell'ultima versione di Keynote di collegarsi tramite Wi-Fi tutte le volte che si trovano uno vicino all'altro, anche quando non si trovano sulla stessa rete Wi-Fi. Se hai difficoltà utilizzando Keynote Remote con dispositivi o computer Mac menu recenti tramite Wi-Fi, prova ad aggiungerli alla stessa rete Wi-Fi.
Nota: la precedente app Keynote Remote che era disponibile in App Store non è più supportata.