Manuale utente di Keynote per iPhone
- Ciao
- Novità di Keynote 14.2
-
- Introduzione a Keynote
- Introduzione a immagini, grafici e altri oggetti
- Creare una presentazione
- Scegliere come muoversi nella presentazione
- Aprire una presentazione
- Salvare e assegnare un nome a una presentazione
- Trovare una presentazione
- Stampare una presentazione
- Copiare testo e oggetti tra app
- Gesti touchscreen di base
- Creare un presentazione utilizzando VoiceOver
-
- Aggiungere o eliminare le diapositive
- Aggiungere e visualizzare le note del presentatore
- Modificare le dimensioni della diapositiva
- Modificare lo sfondo di una diapositiva
- Aggiungere un bordo attorno a una diapositiva
- Mostrare o nascondere i segnaposto per il testo
- Mostrare o nascondere i numeri delle diapositive
- Applicare un layout diapositiva:
- Aggiungere e modificare i layout diapositiva
- Modificare un tema
-
- Modificare la trasparenza di un oggetto
- Riempire forme e caselle di testo con un colore o un’immagine
- Aggiungere un bordo a un oggetto
- Aggiungere una didascalia o un titolo
- Aggiungere un riflesso o un’ombra
- Utilizzare gli stili oggetto
- Ridimensionare, ruotare e capovolgere gli oggetti
- Aggiungere oggetti collegati per rendere interattiva la presentazione
-
- Inviare una presentazione
- Introduzione alle funzionalità di collaborazione
- Invitare altri utenti a collaborare
- Collaborare a una presentazione condivisa
- Visualizza le attività più recenti in una presentazione condivisa
- Modificare le impostazioni di una presentazione condivisa
- Interrompere la condivisione di una presentazione
- Cartelle condivise e collaborazioni
- Usare Box per collaborare
- Creare una GIF animata
- Pubblicare una presentazione in un blog
- Copyright
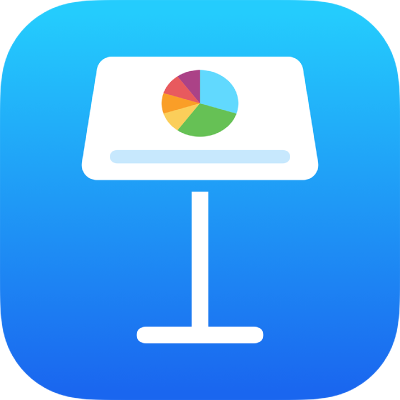
Modificare un’immagine in Keynote su iPhone
Dopo aver aggiunto una foto o un elemento grafico alla presentazione, puoi ritagliarlo e rimuovere le parti che non desideri conservare.
Mascherare (ritagliare) una foto
Puoi nascondere porzioni non desiderate di un’immagine senza modificare il file dell’immagine.
Tocca due volte l’immagine.
I controlli della maschera vengono visualizzati. La maschera di default ha la stessa dimensione dell’immagine.
Usa i controlli per selezionare unicamente le parti dell’immagine che vuoi che siano visibili.
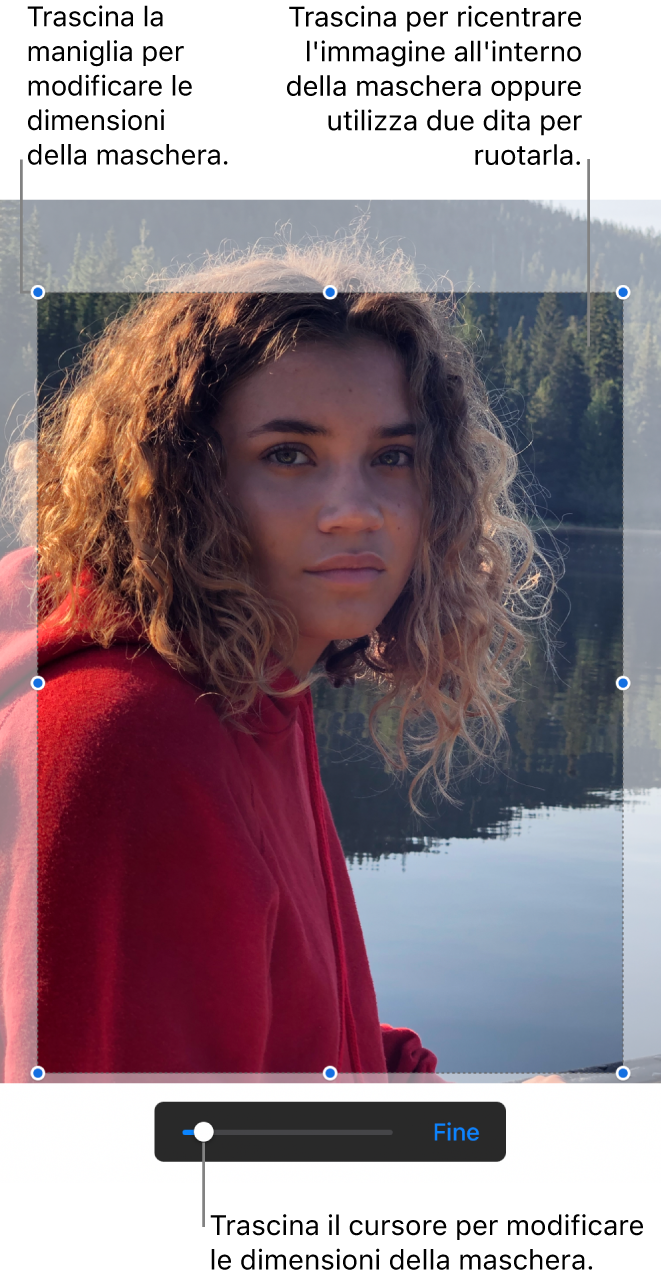
Al termine, tocca Fine.
Tocca due volte l’immagine in qualsiasi momento per regolare la maschera.
Rimuovere lo sfondo o il colore di una foto
Puoi rimuovere uno sfondo o un colore da un’immagine con lo strumento “Rimuovi sfondo”.
Tocca l’immagine per selezionarla, quindi tocca “Rimuovi sfondo”. Prima potrebbe essere necessario toccare prima
 .
.Se possibile, lo sfondo viene rimosso automaticamente.
Esegui una delle seguenti operazioni:
Rimuovere un altro colore: Trascina il colore che vuoi rimuovere.
Mentre trascini, la selezione della maschera si amplia per includere l’area che utilizza colori simili.
Annullare tutte le modifiche: tocca Ripristina nei controlli.
Tocca Fine.
Per lavorare con più immagini allo stesso tempo, tieni premuta un’immagine, quindi tocca le altre immagini con un altro dito.