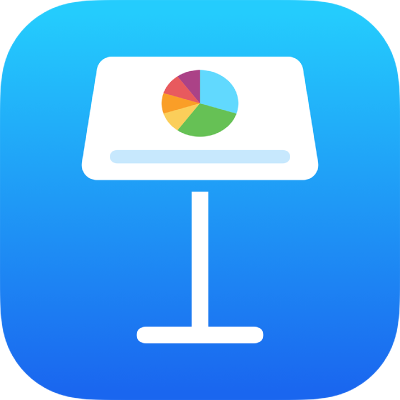
Modificare lo sfondo di una diapositiva in Keynote su iPhone
Puoi modificare il colore o l’immagine dello sfondo delle singole diapositive in una presentazione. Puoi anche utilizzare uno sfondo dinamico con animazioni ambientali per aggiungere movimento a una diapositiva.
Utilizzare un colore, un gradiente o un’immagine come sfondo della diapositiva
Nel navigatore diapositive, tocca per selezionare una diapositiva o seleziona più diapositive.
Se non vedi il navigatore diapositive, pizzica la diapositiva chiudendo due dita per ingrandire.
Tocca
 , quindi tocca Sfondo.
, quindi tocca Sfondo.Scegli una delle seguenti opzioni:
Selezionare un colore o un gradiente che si adatta al tema: Tocca Preset, scorri verso sinistra o destra per vedere tutte le scelte disponibili, quindi tocca un colore.
Qualsiasi colore: tocca Colore, scorri verso l’alto o verso il basso per vedere tutte le scelte disponibili, quindi tocca un colore. Per visualizzare un’anteprima dei colori sulla diapositiva, tocca e tieni premuto un colore, quindi trascina il dito lungo la griglia. Per aiutarti a riprodurre una corrispondenza esatta, verrà mostrata un’etichetta per ogni colore di cui visualizzi l’anteprima. Per selezionare un colore, solleva il dito.
Un riempimento gradiente a due colori: tocca Gradiente, tocca “Inizio colore” o “Fine colore” quindi tocca un colore. Per scambiare la direzione del gradiente, tocca “Capovolgi colore”. Per modificare l’angolo del gradiente, trascina il cursore Angolo.
Un colore da un altro punto della diapositiva: Tocca
 nella parte superiore del menu, quindi tocca un colore sulla diapositiva. Per visualizzare un’anteprima dei colori sulla diapositiva, tocca e tieni premuto un colore sulla diapositiva, quindi trascinalo sugli altri colori della diapositiva. Rilascia il dito per selezionare un colore.
nella parte superiore del menu, quindi tocca un colore sulla diapositiva. Per visualizzare un’anteprima dei colori sulla diapositiva, tocca e tieni premuto un colore sulla diapositiva, quindi trascinalo sugli altri colori della diapositiva. Rilascia il dito per selezionare un colore.Un’immagine: Tocca Immagine, tocca “Modifica immagine”, quindi tocca una foto; per inserire un’immagine da iCloud o da un altro servizio, tocca “Inserisci da”. Per modificare come l’immagine riempie lo sfondo della diapositiva, tocca un’opzione:
Dimensioni originali: colloca le immagini senza modificarne le dimensioni originali. Per ridimensionare l’immagine, trascina il cursore Scala.
Allarga: ridimensiona l’immagine per adattarla alle dimensioni della diapositiva e può comportare la modifica delle proporzioni dell’immagine.
Mosaico: ripete l’immagine sullo sfondo della diapositiva. Per ridimensionare l’immagine, trascina il cursore Scala.
Adatta per riempire: ingrandisce o riduce l’immagine per non lasciare spazio intorno all’immagine.
Adatta in scala: ridimensiona l’immagine per adattarla alle dimensioni della diapositiva, mantenendo le proporzioni dell’immagine.
Per creare un’immagine colorata, attiva “Sovrapposizione colore” e tocca Riempimento per selezionare un colore di tinta. Per rendere la tinta più o meno trasparente, trascina il cursore Opacità.
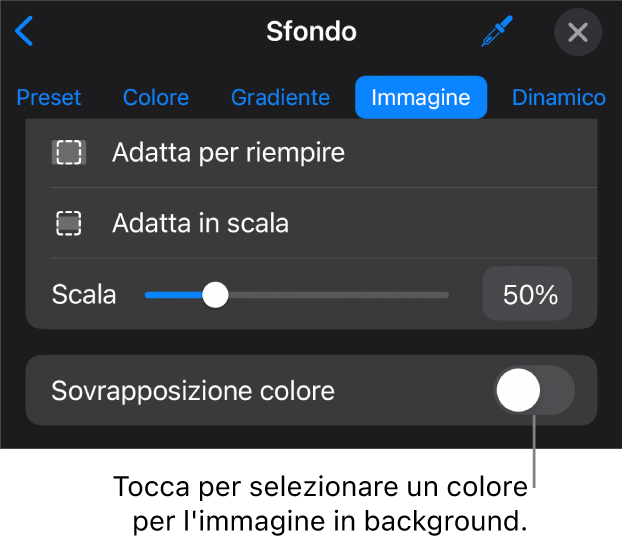
Tocca
 per chiudere i controlli.
per chiudere i controlli.
Utilizzare uno sfondo dinamico in movimento
Gli sfondi dinamici sono animazioni generate in modo procedurale che aggiungono movimento alle diapositive senza aumentare significativamente le dimensioni del file Keynote. Esiste una varietà di stili di sfondo dinamico preimpostati che puoi scegliere e personalizzare. Se usi lo stesso stile di sfondo dinamico su più diapositiva consecutivamente, l’animazione viene riprodotta senza soluzione di continuità quando cambi diapositiva.
Suggerimento: usa la transizione della diapositiva “Spostamento magico” per spostarti senza soluzione di continuità tra le diapositive che usano lo stesso stile di sfondo dinamico.
Nel navigatore diapositive, tocca per selezionare la diapositiva o seleziona più diapositive da modificare.
Se non vedi il navigatore diapositive, pizzica la diapositiva chiudendo due dita per ingrandire.
Per aggiungere uno sfondo dinamico alla diapositiva o alle diapositive selezionate, tocca
 nella barra strumenti, quindi tocca Sfondo. Tocca Dinamico nella parte superiore del menu, quindi tocca lo stile di sfondo dinamico che vuoi usare.
Scorri a sinistra o a destra per vedere altri stili. Scorri verso sinistra o verso destra per vedere altri stili.
nella barra strumenti, quindi tocca Sfondo. Tocca Dinamico nella parte superiore del menu, quindi tocca lo stile di sfondo dinamico che vuoi usare.
Scorri a sinistra o a destra per vedere altri stili. Scorri verso sinistra o verso destra per vedere altri stili.Esegui una delle seguenti operazioni:
Selezionare uno sfondo dinamico diverso: tocca un altro stile dalle miniature accanto alla parte superiore del menu Sfondo.
Mettere in pausa lo sfondo dinamico mentre lavori: disattiva l’opzione di anteprima del movimento. Lo sfondo dinamico si muove comunque quando riproduci la presentazione.
Modificare il colore dello sfondo dinamico: tocca il pulsante Colori nel menu Sfondo. Tocca uno dei pulsanti Colore, quindi scegli un colore.
Per visualizzare rapidamente un’anteprima dell’aspetto dei colori sulla diapositiva, tocca e tieni premuto un colore, quindi trascina il dito lungo la griglia per visualizzare altri colori. Rilascia il dito per selezionare un colore.
Personalizzare uno stile di sfondo dinamico: ogni stile di sfondo dinamico dispone di un’animazione unica e opzioni di aspetto che è possibile modificare. Per personalizzare tali opzioni, come la velocità dello sfondo dinamico, la distanza tra le onde o quanto sfocato appare lo sfondo, utilizza i controlli nella parte inferiore del menu.
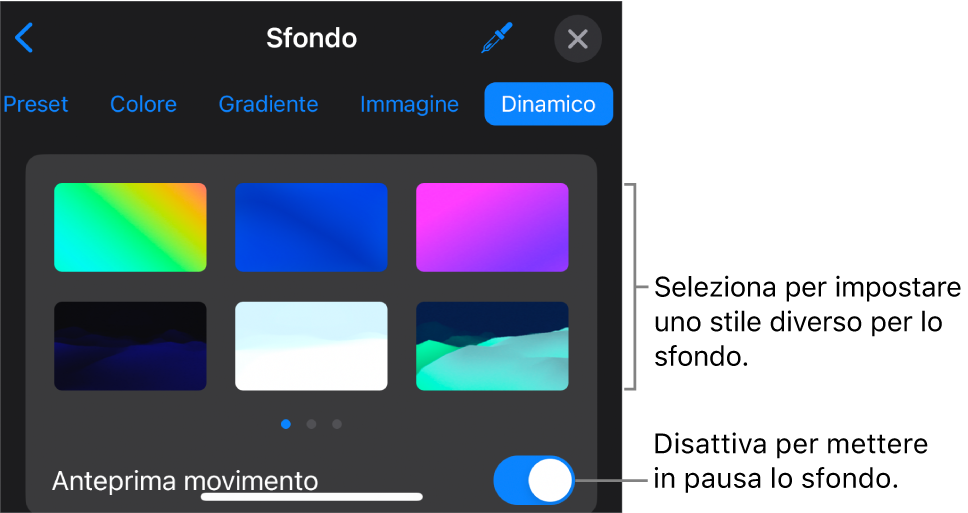
Tocca
 per chiudere i controlli.
per chiudere i controlli.
Quando modifichi lo sfondo di un layout diapositiva, viene applicato a qualsiasi diapositiva che utilizza tale layout.