
Creare un effetto PIP in iMovie sul Mac
Il clip PIP viene riprodotto in una finestra nella parte superiore di un altro clip, ad esempio per mostrare una persona che narra cosa sta succedendo nel clip principale.
Aggiungere un effetto PIP
Nell’app iMovie
 sul Mac, seleziona un clip o un intervallo che vuoi utilizzare come clip PIP e trascinalo sopra un clip nella timeline.
sul Mac, seleziona un clip o un intervallo che vuoi utilizzare come clip PIP e trascinalo sopra un clip nella timeline.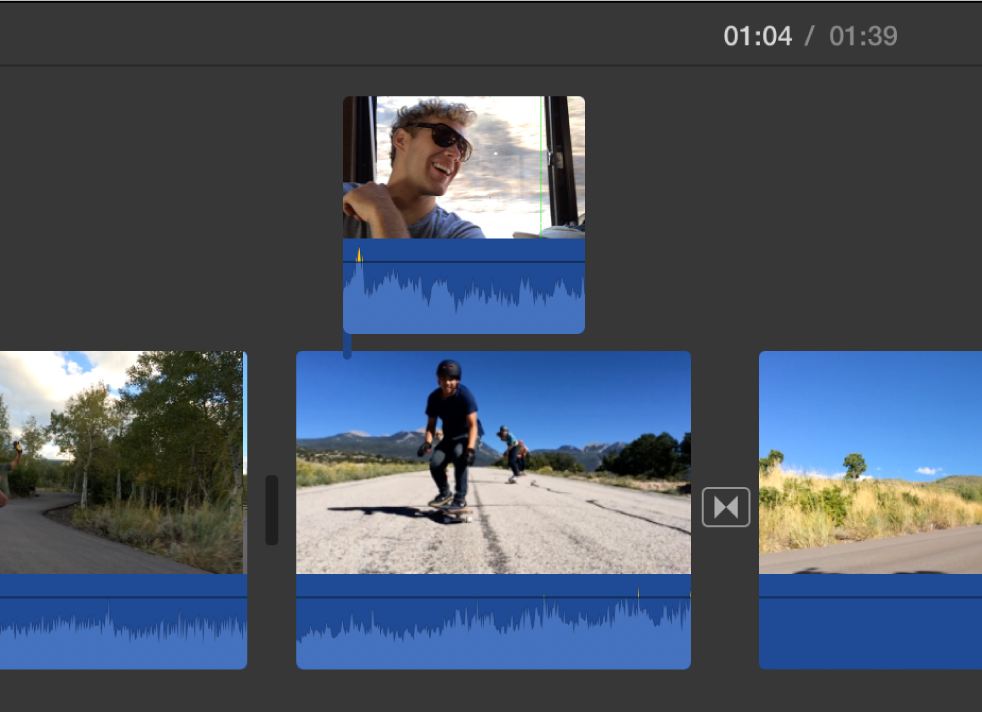
Rilascia il pulsante del mouse quando vedi l’icona verde Aggiungi (+).
Se i controlli di sovrapposizione video non sono mostrati, fai clic sul pulsante “Impostazioni di sovrapposizione video”.

Fai clic sul menu a comparsa sulla sinistra e scegli PIP.
Nel visore, il clip PIP appare in una finestra inserita sopra il clip a cui è collegato.
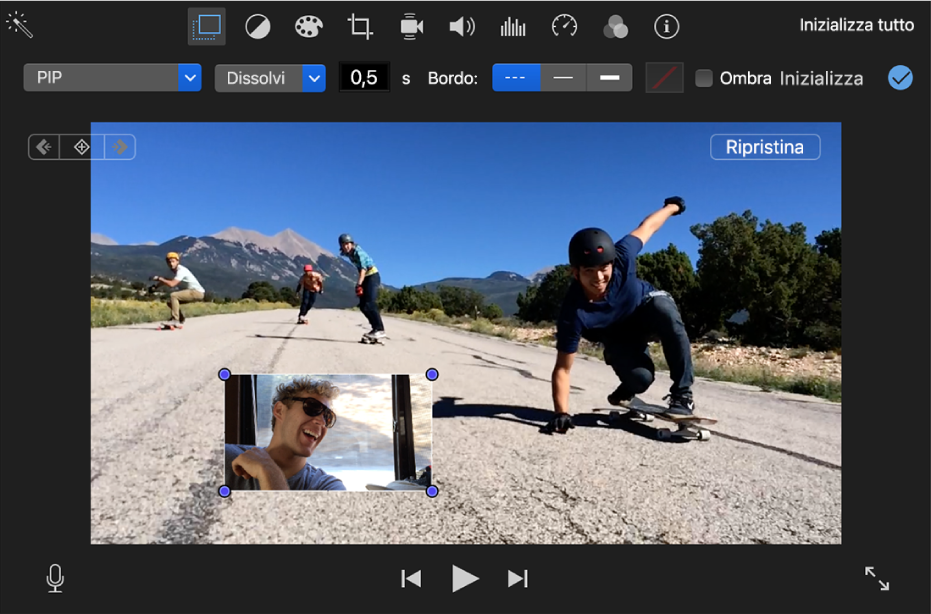
Per riposizionare il clip PIP, trascinalo in un punto diverso all’interno del clip o in un clip differente. Puoi anche trascinare le estremità per allungarlo o accorciarlo.
Per applicare la modifica, fai clic sul pulsante Applica
 nei controlli PIP.
nei controlli PIP.
Regolare un effetto PIP
Puoi posizionare un clip PIP in qualsiasi posto desideri nella timeline e puoi ridimensionarlo, aggiungere un bordo attorno ad esso e impostarlo in modo che appaia con un effetto di scambio, ingrandimento o dissolvenza. Puoi perfino fare in modo che il video originale venga ridotto all’interno della finestra PIP mentre il nuovo video viene riprodotto sullo sfondo.
Nell’app iMovie
 sul Mac, seleziona un clip nella timeline con l’effetto PIP.
sul Mac, seleziona un clip nella timeline con l’effetto PIP.Se i controlli PIP non sono mostrati, fai clic sul pulsante “Impostazioni di sovrapposizione video”.

Esegui una delle operazioni descritte di seguito.
Riposizionare un clip PIP: trascina la finestra PIP nel visore.
Le linee guida gialle appaiono per aiutarti ad allineare il clip al centro verticale e orizzontale oppure alle estremità del fotogramma.
Ridimensionare la finestra PIP: trascina uno degli angoli del clip nel visore.
Applicare un effetto a un clip PIP: fai clic sul menu a comparsa dello stile transizione e scegli Dissolvi, Zoom o Scambio.
Se scegli Scambio il clip principale viene ridotto all’interno della finestra PIP mentre il nuovo clip viene riprodotto nella dimensione massima sullo sfondo.
Impostare la durata della transizione effetto: digita un valore nel campo della durata della transizione sulla destra del menu a comparsa dello stile transizione.
Aggiungere un bordo al clip PIP: fai clic sul pulsante per un tipo di bordo.
Dare al clip PIP un’ombreggiatura esterna: seleziona l’opzione Ombreggiatura.
Impostare il colore del bordo: fai clic sull’area colore e seleziona un colore nella finestra Colori.
Per applicare le modifiche, fai clic sul pulsante Applica
 nei controlli PIP.
nei controlli PIP.
Animare la posizione di un clip PIP
Puoi animare la posizione di un clip PIP in modo che si muova mentre il filmato viene riprodotto. Per definire il percorso seguito dal clip PIP, devi impostare fotogrammi chiave in punti specifici nel tempo.
Nell’app iMovie
 sul Mac, seleziona un clip PIP nella timeline.
sul Mac, seleziona un clip PIP nella timeline.Se i controlli PIP non sono mostrati, fai clic sul pulsante “Impostazioni di sovrapposizione video”.

Posiziona la testina di riproduzione all’interno del clip PIP dove desideri impostare una posizione.
Nel visore, fai clic sul pulsante “Aggiungi fotogramma chiave”
 per aggiungere un fotogramma chiave.
per aggiungere un fotogramma chiave.Il pulsante “Aggiungi fotogrammi chiave” diventa il pulsante “Elimina fotogrammi chiave”
 per indicare che è presente un fotogramma chiave sul fotogramma attuale. Facendo clic sul pulsante “Elimina fotogrammi chiave” viene rimosso il fotogramma chiave attuale.
per indicare che è presente un fotogramma chiave sul fotogramma attuale. Facendo clic sul pulsante “Elimina fotogrammi chiave” viene rimosso il fotogramma chiave attuale.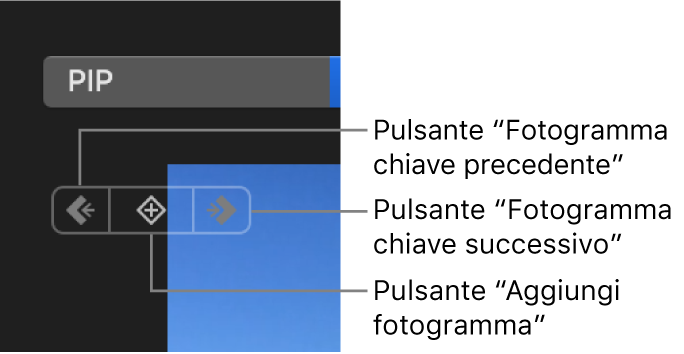
Se il pulsante “Fotogramma chiave successivo”
 o “Fotogramma chiave precedente”
o “Fotogramma chiave precedente”  appare in grigio, significa che non c’è alcun fotogramma chiave in quella direzione nelle timeline.
appare in grigio, significa che non c’è alcun fotogramma chiave in quella direzione nelle timeline.Riposiziona la testina di riproduzione all’interno del clip PIP dove desideri impostare un’altra posizione.
Nel visore, regola la posizione del clip PIP.
Continua a scorrere e aggiungere fotogrammi chiave finché hai finito.
Per applicare la modifica, fai clic sul pulsante Applica
 nei controlli PIP.
nei controlli PIP.Quando riproduci il filmato, il clip PIP si sposta lungo il percorso definito dai fotogrammi chiave che hai impostato.