
Aggiungere clip a un filmato in iMovie sul Mac
Costruisci un filmato aggiungendo clip dai tuoi eventi.
Trascinare un clip nella timeline
Nell’app iMovie
 sul Mac, seleziona un evento nell’elenco Librerie che contiene registrazioni che vuoi aggiungere o eliminare.
sul Mac, seleziona un evento nell’elenco Librerie che contiene registrazioni che vuoi aggiungere o eliminare.I clip dell’evento appaiono nel browser sulla destra dell’elenco Libreria.
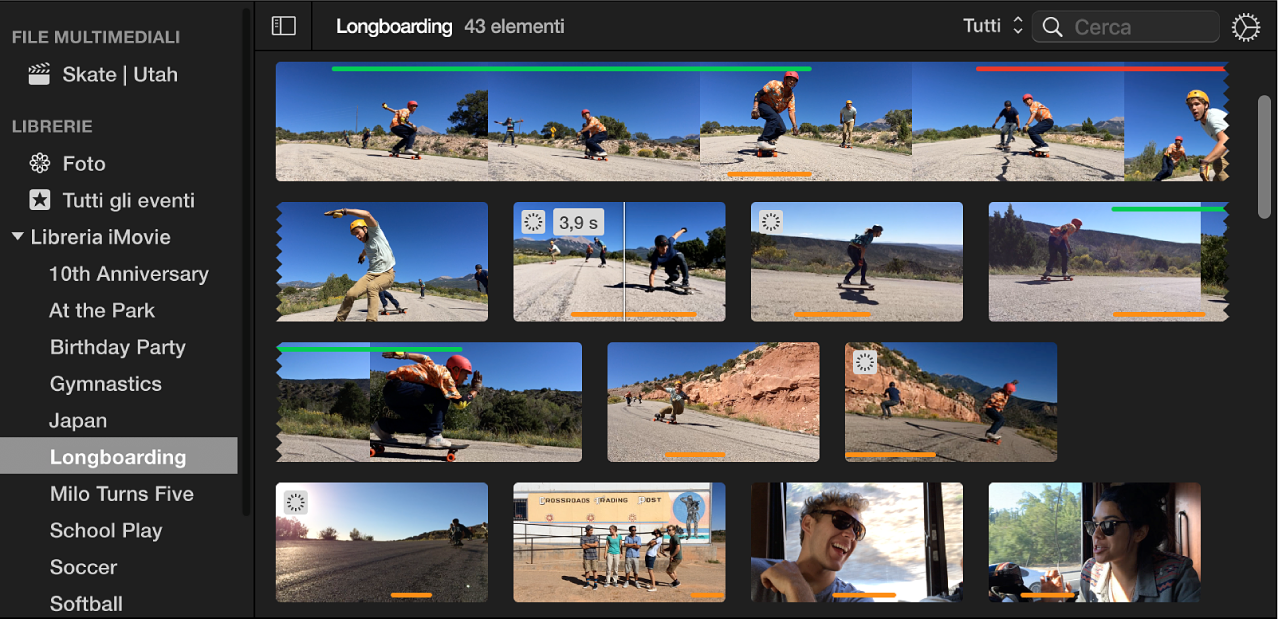
Trascina il clip dal browser alla timeline.
Per dividere un clip nel filmato e inserire il video tra i due segmenti, trascina il clip su un clip esistente nella timeline, quindi scegli Inserisci nel menu che appare.
Trascinare parte di un clip nella timeline
Nell’app iMovie
 sul Mac, seleziona un evento nell’elenco Librerie che contiene registrazioni che vuoi aggiungere o eliminare.
sul Mac, seleziona un evento nell’elenco Librerie che contiene registrazioni che vuoi aggiungere o eliminare.I clip dell’evento appaiono nel browser sulla destra dell’elenco Libreria.
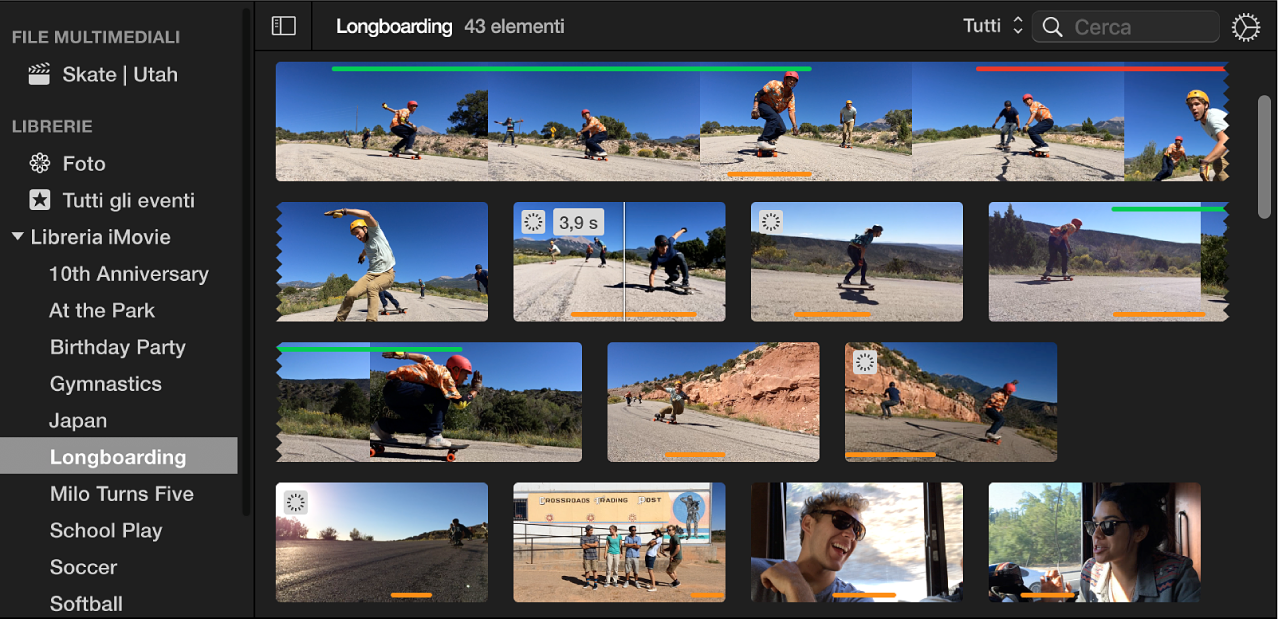
Tieni premuto il tasto R e trascina lungo un clip per selezionare l'intervallo desiderato.
Trascina l'intervallo selezionato nella timeline.
Per dividere un clip nel filmato e inserire il video tra i due segmenti, trascina la selezione sopra un clip esistente nella timeline, quindi scegli Inserisci nel menu che appare.
Aggiungere un clip alla fine del filmato
Nell’app iMovie
 sul Mac, seleziona un evento nell’elenco Librerie che contiene registrazioni che vuoi aggiungere o eliminare.
sul Mac, seleziona un evento nell’elenco Librerie che contiene registrazioni che vuoi aggiungere o eliminare.I clip dell’evento appaiono nel browser sulla destra dell’elenco Libreria.
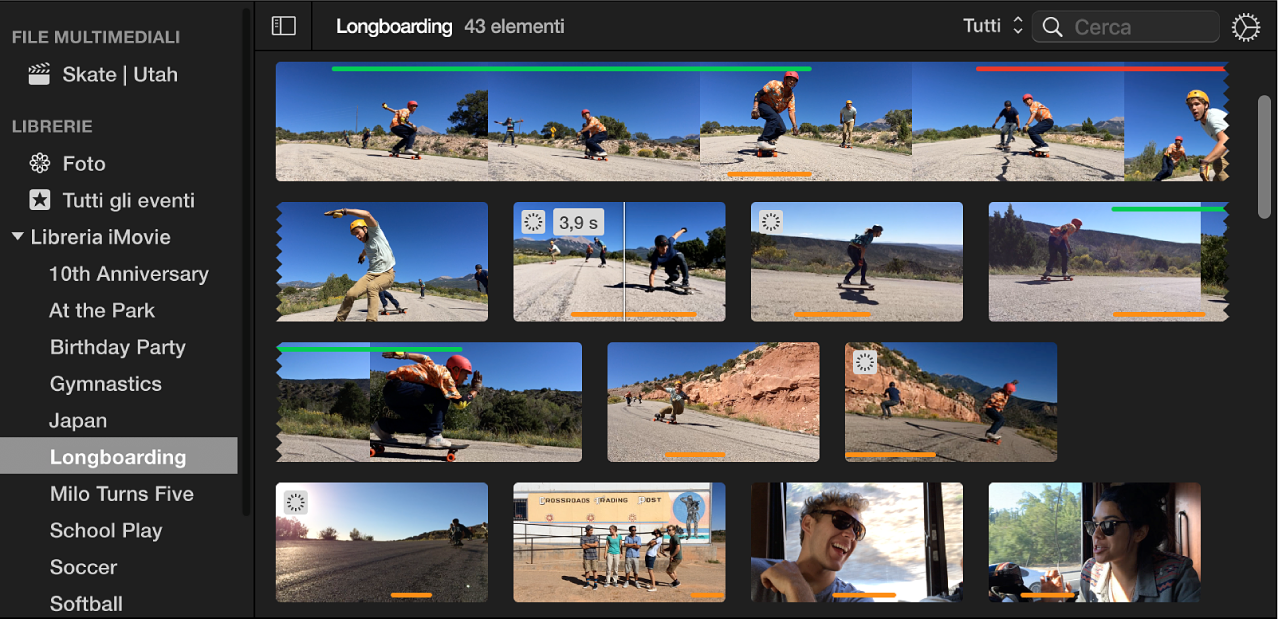
Nel browser, esegui una delle operazioni descritte di seguito.
Selezionare parte di un clip: tieni premuto il tasto R mentre trascini all'interno della parte del clip che desideri selezionare.
Selezionare un intero clip: fai clic sul clip.
Esegui una delle seguenti operazioni:
Scegli Modifica > Aggiungi al filmato.
Fai clic sul pulsante Aggiungi (+) che appare sul clip nel browser.
La selezione viene inserita nel filmato alla fine della timeline.
Sostituire un clip nella timeline
Nell’app iMovie
 sul Mac, seleziona un evento nell’elenco Librerie che contiene registrazioni che vuoi aggiungere o eliminare.
sul Mac, seleziona un evento nell’elenco Librerie che contiene registrazioni che vuoi aggiungere o eliminare.I clip dell’evento appaiono nel browser sulla destra dell’elenco Libreria.
Nel browser, esegui una delle operazioni descritte di seguito.
Selezionare parte di un clip: tieni premuto il tasto R mentre trascini all'interno della parte del clip che desideri selezionare.
Selezionare un intero clip: fai clic sul clip.
Trascina la selezione sopra il clip che desideri sostituire nella timeline.
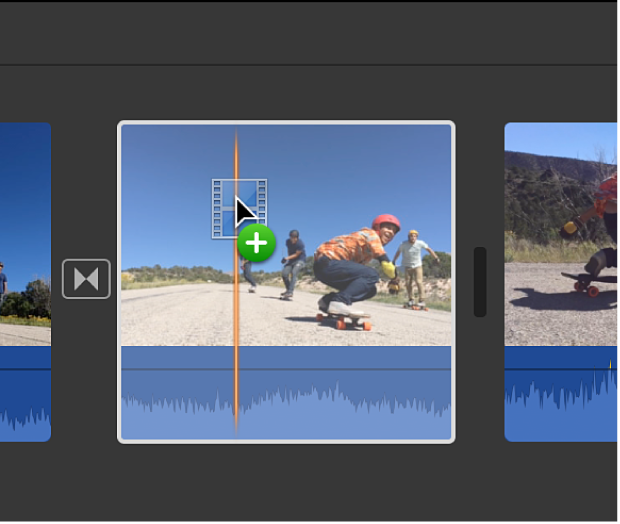
Nel menu che appare a continuazione, esegui una delle operazioni descritte di seguito.
Sostituire il clip, mantenendo la durata del nuovo clip: scegli Sostituisci.
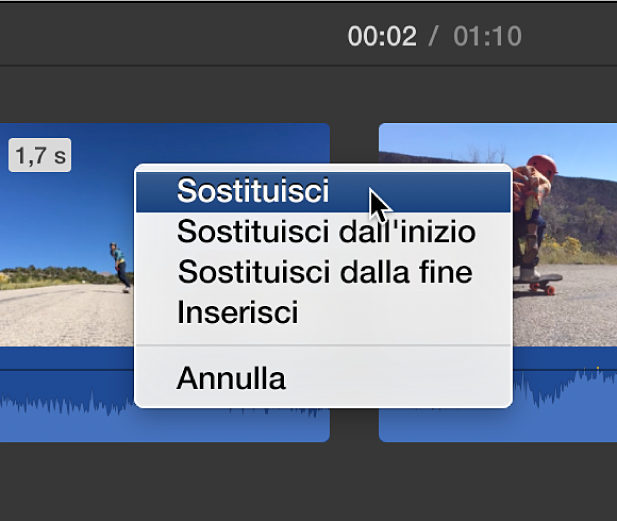
Sostituire il clip, mantenendo la durata del clip originale e utilizzando il punto iniziale del nuovo clip come inizio: scegli “Sostituisci dall’inizio”.
Sostituire il clip, mantenendo la durata del clip originale e utilizzando il punto finale del nuovo clip come fine: scegli “Sostituisci dalla fine”.
Inserire un clip nella timeline
Nell’app iMovie
 sul Mac, seleziona un evento nell’elenco Librerie che contiene registrazioni che vuoi aggiungere o eliminare.
sul Mac, seleziona un evento nell’elenco Librerie che contiene registrazioni che vuoi aggiungere o eliminare.I clip dell’evento appaiono nel browser sulla destra dell’elenco Libreria.
Nella timeline, posiziona la testina di riproduzione dove desideri inserire il clip.
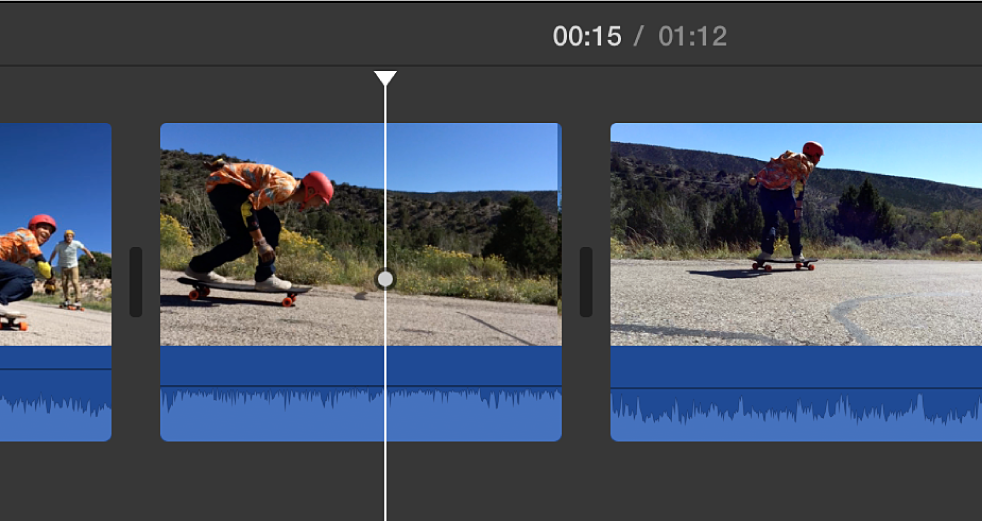
Nel browser, esegui una delle operazioni descritte di seguito.
Selezionare parte di un clip: tieni premuto il tasto R mentre trascini all'interno della parte del clip che desideri selezionare.
Selezionare un intero clip: fai clic sul clip.
Scegli Modifica > Inserisci.
Se la testina di riproduzione è posizionata sopra un clip, il clip nella timeline viene diviso in due segmenti e il nuovo clip viene inserito tra i due segmenti.
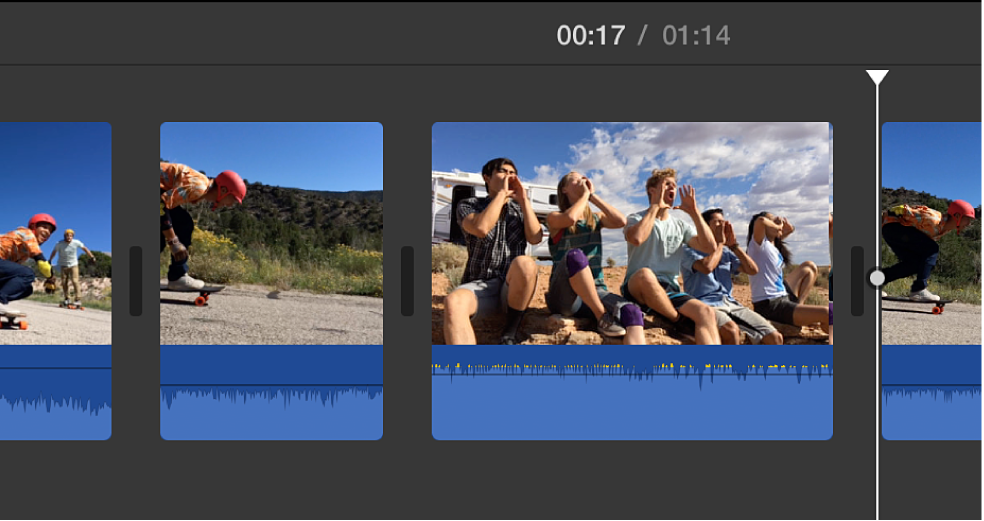
Il video che è stato aggiunto a un progetto viene contrassegnato lungo la parte inferiore con una striscia arancione nel browser, in modo che tu possa vedere immediatamente quale video hai usato. Puoi aggiungere lo stesso video a tutti i progetti che vuoi.
Importante: se aggiungi un video a definizione standard in formato 4:3 a un progetto ad alta definizione in formato 16:9, iMovie ritaglia automaticamente il video per adattarlo all’intero fotogramma in formato 16:9. Per mostrare il fotogramma in formato 4:3 completo, consulta “Ripristinare le proporzioni originali di un clip” in Ritagliare un clip in iMovie sul Mac.