
Modificare i clip in filmati magici e progetti di storyboard in iMovie su iPad
Puoi modificare individualmente i clip video di filmati magici e progetti di storyboard. Ad esempio, puoi accorciare o allungare un clip, dividere un clip in due clip, regolare la velocità di un clip, cambiare l’oggetto a fuoco in un clip in modalità Cinema o eliminare un clip.
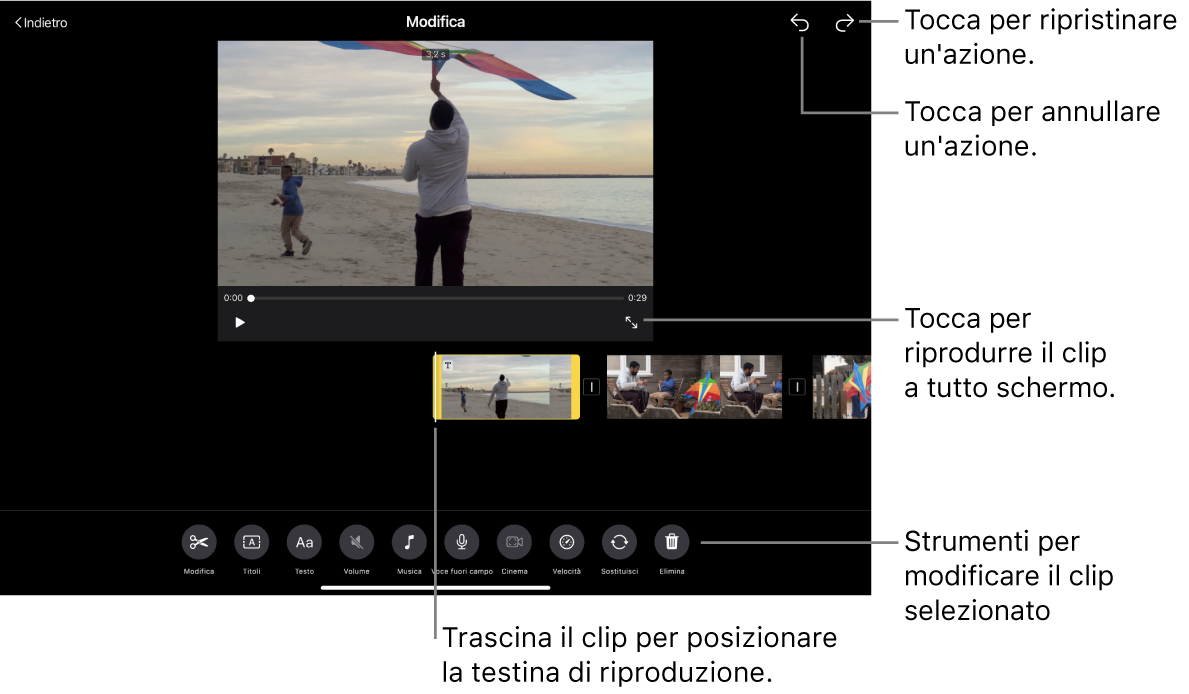
Accorciare o suddividere un clip in corrispondenza della testina di riproduzione
Puoi dividere o tagliare (accorciare) un clip posizionando la testina di riproduzione con il dito e quindi utilizzando lo strumento Dividi per tagliare o dividere il clip sulla testina di riproduzione. Utilizza questo metodo per accorciare o dividere i clip quando sai già dove vuoi dividere o accorciare il clip.
Nell’app iMovie
 su iPad, apri il progetto di filmato magico o il progetto di storyboard, tocca il clip che vuoi modificare, quindi tocca
su iPad, apri il progetto di filmato magico o il progetto di storyboard, tocca il clip che vuoi modificare, quindi tocca  .
.Tocca il pulsante Modifica
 nella parte inferiore dello schermo.
nella parte inferiore dello schermo.Trascina il clip per posizionare la testina di riproduzione nel punto in cui desideri ritagliare o suddividere il video.
Sotto al clip viene visualizzato lo strumento dedicato.
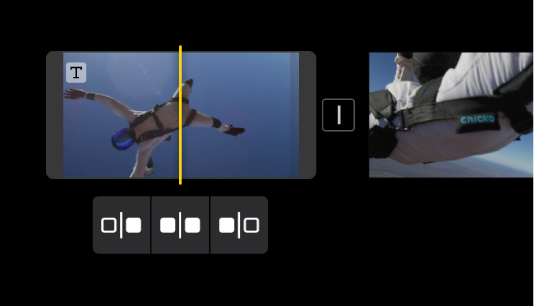
Esegui una delle operazioni seguenti:
Ritagliare il clip dall’inizio fino in corrispondenza della testina di riproduzione: tocca il pulsante corrispondente
 .
.Suddividere il clip in corrispondenza della testina di riproduzione: tocca il pulsante Suddividi
 .
.Ritagliare il clip dalla testina di riproduzione alla fine: tocca il pulsante corrispondente
 .
.
Accorciare o allungare un clip trascinandolo dal bordo
Puoi accorciare un clip o estendere la lunghezza di un clip precedentemente accorciato trascinando gli indicatori di ritaglio ai bordi del clip. Utilizza questo metodo quando non sai con certezza quanto desideri accorciare o allungare un clip precedentemente accorciato.
Nell’app iMovie
 su iPad, apri il progetto di filmato magico o il progetto di storyboard, tocca il clip che vuoi modificare, quindi tocca
su iPad, apri il progetto di filmato magico o il progetto di storyboard, tocca il clip che vuoi modificare, quindi tocca  .
.Tocca il clip, quindi trascina uno degli indicatori di ritaglio gialli per accorciare o allungare il clip o la foto.
Se provi ad allungare il clip ma l’indicatore di ritaglio non si sposta, significa che non ci sono altri fotogrammi video da questo lato del clip.

Suggerimento: se non sai con certezza quanto devi accorciare o allungare il clip, trascina l’indicatore di ritaglio avanti e indietro per sperimentare diverse lunghezze di clip, quindi rilascia l’indicatore di ritaglio quando il clip raggiunge la lunghezza desiderata.
Regolare un clip video in modalità Cinema
Se hai registrato un clip video utilizzando la modalità Cinema su iPhone, puoi regolare l’oggetto a fuoco e la quantità di effetto cinematografico nel clip.
Nell’app iMovie
 su iPad, apri il progetto di filmato magico o il progetto di storyboard, tocca il clip che vuoi modificare, quindi tocca
su iPad, apri il progetto di filmato magico o il progetto di storyboard, tocca il clip che vuoi modificare, quindi tocca  .
.Tocca il clip, quindi il pulsante Cinema
 nella parte inferiore dello schermo.
nella parte inferiore dello schermo.
Utilizzando i controlli Cinema, puoi regolare la quantità di effetto cinematografico, modificare la messa a fuoco e bloccare il fuoco. Consulta Regolare i clip video in modalità Cinema in iMovie su iPad.
Regolare la velocità di un clip
Puoi aumentare la velocità di un clip video fino a un massimo di due volte rispetto alla velocità originale del clip o diminuire la velocità fino a un minimo di 1/8 della velocità originale del clip.
Nell’app iMovie
 su iPad, apri il progetto di filmato magico o il progetto di storyboard, tocca il clip che vuoi modificare, quindi tocca
su iPad, apri il progetto di filmato magico o il progetto di storyboard, tocca il clip che vuoi modificare, quindi tocca  .
.Tocca il clip, quindi il pulsante Velocità
 nella parte inferiore dello schermo.
nella parte inferiore dello schermo.Viene visualizzato il cursore Velocità.
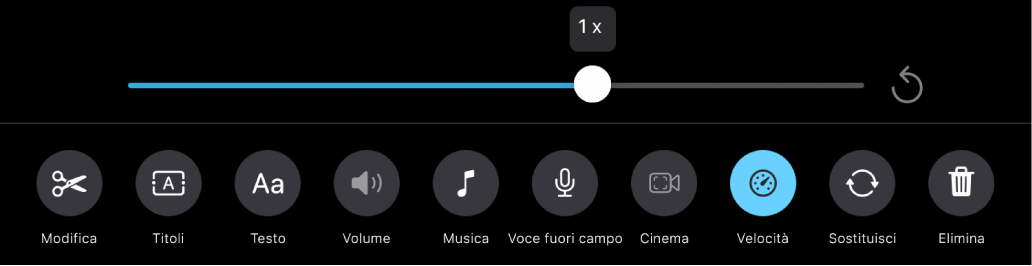
Esegui una delle operazioni seguenti:
Rallentare il clip: trascina il cursore verso sinistra. Puoi ridurre la velocità di un clip fino a un minimo di 1/8 della velocità di riproduzione originale.
Velocizzare il clip: trascina il cursore verso destra. Puoi aumentare la velocità fino a un massimo di due volte la velocità di riproduzione originale.
Riportare il clip alla sua velocità originale: tocca il pulsante Ripristina
 a destra del cursore.
a destra del cursore.
Eliminare un clip
Nell’app iMovie
 su iPad, apri il progetto di filmato magico o il progetto di storyboard, tocca il clip che vuoi modificare, quindi tocca
su iPad, apri il progetto di filmato magico o il progetto di storyboard, tocca il clip che vuoi modificare, quindi tocca  .
.Tocca il clip, quindi il pulsante Elimina
 nella parte inferiore dello schermo.
nella parte inferiore dello schermo.
Per annullare l’eliminazione di un clip, tocca il pulsante Annulla ![]() , in alto.
, in alto.
Quando hai terminato di applicare le modifiche ai clip, seleziona il pulsante Indietro per tornare all’elenco dei clip.