
Regolare la velocità del video in iMovie su iPad
In iMovie, puoi regolare la velocità dei clip video. Puoi addirittura regolare con precisione la velocità di un singolo clip dividendolo in intervalli, ognuno con la propria velocità. Ad esempio, puoi impostare più intervalli in maniera tale che il clip rallenti, acceleri e quindi rallenti di nuovo.
Inoltre, puoi bloccare un frame singolo nel tuo filmato per fingere che il tempo si sia fermato.
Nota: se cambi la velocità di un clip video in modalità Cinema, non potrai più modificare gli effetti di Cinema.
Regolare la velocità
Nell’app iMovie
 su iPad, apri un progetto di filmato.
su iPad, apri un progetto di filmato.Tocca un clip video nella timeline per visualizzare l’inspector nella parte inferiore dello schermo.
Tocca il pulsante Velocità
 .
.Nella parte inferiore del clip viene visualizzata una barra gialla, con indicatori di intervallo a ogni estremità.
Per creare intervalli in un clip, esegui una delle seguenti operazioni:
Trascina uno dei due indicatori di intervallo gialli.
Tocca Aggiungi nell’inspector per creare un altro intervallo.
Nell’inspector, trascina il cursore verso destra per aumentare la velocità o verso sinistra per ridurla.
Mentre trascini, la relativa velocità viene visualizzata sotto il clip (2x indica il doppio della velocità normale, 1/2x metà della velocità normale, ecc).
Se desideri creare altri intervalli, tocca una porzione di clip fuori dall’intervallo attualmente selezionato o tocca Aggiungi nell’inspector per creare un bordo di intervallo nel punto di riproduzione.
Trascina gli indicatori di intervallo gialli per regolare l’intervallo, quindi regolane la velocità utilizzando il cursore.
Ogni intervallo che crei è indicato da una linea verticale bianca nella parte inferiore del clip.
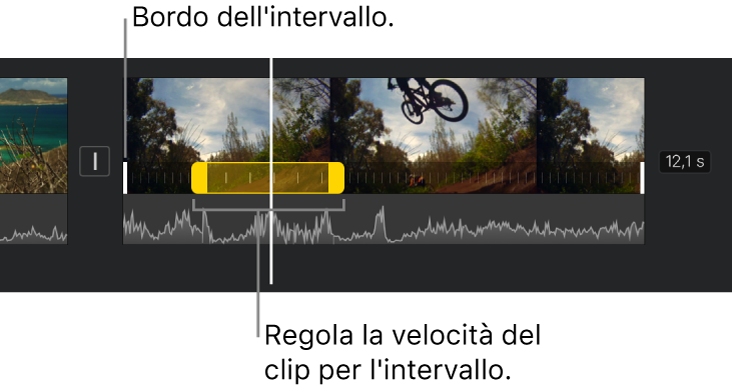
Per ripristinare l’intero clip alla velocità normale, tocca Ripristina nell’inspector.
Quando hai finito, tocca un punto qualsiasi fuori dall’inspector per chiuderlo.
Di default, iMovie mantiene la tonalità audio nei clip che vengono velocizzati o rallentati. Per modificare questa opzione, tocca il pulsante “Impostazioni progetto” ![]() , quindi tocca per attivare “Velocità cambia il tono”. Questo consente a una voce registrata di essere più alta quando viene velocizzata o più bassa quando viene rallentata.
, quindi tocca per attivare “Velocità cambia il tono”. Questo consente a una voce registrata di essere più alta quando viene velocizzata o più bassa quando viene rallentata.
Aggiungere un fermo immagine
Puoi modificare la durata di un fermo immagine o rimuoverlo e ripristinare il clip alla sua durata originale.
Nell’app iMovie
 su iPad, apri un progetto di filmato.
su iPad, apri un progetto di filmato.Tieni premuto un clip nella timeline, quindi scorri verso destra o sinistra per trovare il fotogramma che desideri bloccare.
Tocca il clip video nella timeline per visualizzare l’inspector nella parte inferiore dello schermo.
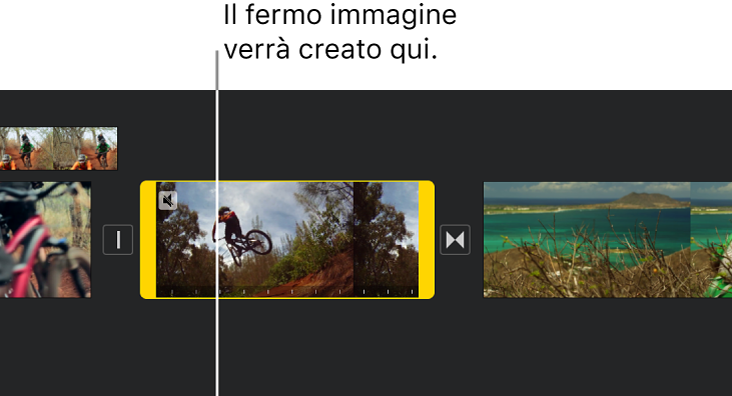
Tocca il pulsante Velocità
 .
.Nella parte inferiore del clip viene visualizzata una barra gialla, con indicatori di intervallo a ogni estremità.
Nell’inspector, tocca “Fermo immagine”.
Il fotogramma nella posizione della testina di riproduzione viene bloccato e rimane collegato al clip sorgente alla fine. Trascina le maniglie gialle dell’intervallo per regolare la velocità del fermo immagine.
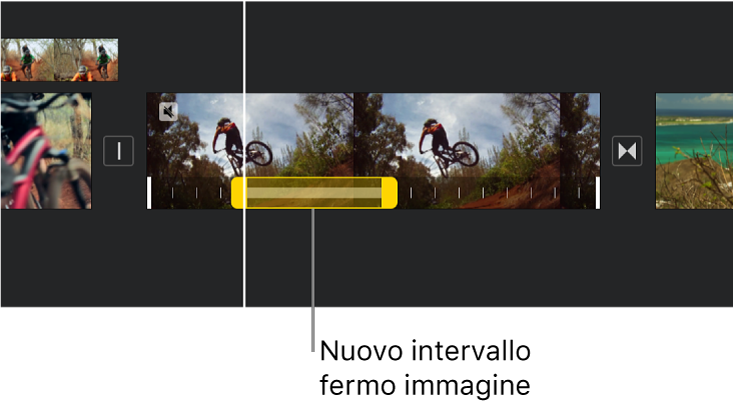
Per rimuovere il fermo immagine, tocca ovunque nell’intervallo del fermo immagine del clip, quindi tocca “Fermo immagine” nell’inspector.
Quando hai finito, tocca un punto qualsiasi fuori dall’inspector per chiuderlo.
Nota: la porzione di clip parte del fermo immagine non contiene audio.