Restare in contatto con FaceTime, Mail e Messaggi
iMac dispone di app integrate che ti permettono di rimanere in contatto con amici e familiari, vicini e lontani. Fai clic sul link nella tabella per scoprire di più su FaceTime, Mail e Messaggi.
 FaceTime Effettua e ricevi chiamate video e audio nell’app FaceTime sul Mac. |  Inviare e ricevere messaggi di posta elettronica e gestire gli account di posta. |  Messaggi Invia e ricevi iMessage e SMS/MMS con l'app Messaggi su Mac. |
FaceTime
Con FaceTime puoi effettuare chiamate video e audio con familiari e amici e collegarti con un massimo di 32 persone in una chiamata FaceTime di gruppo. Non disponibile a parlare? Invia un messaggio o imposta un promemoria per richiamare, direttamente nell’app.
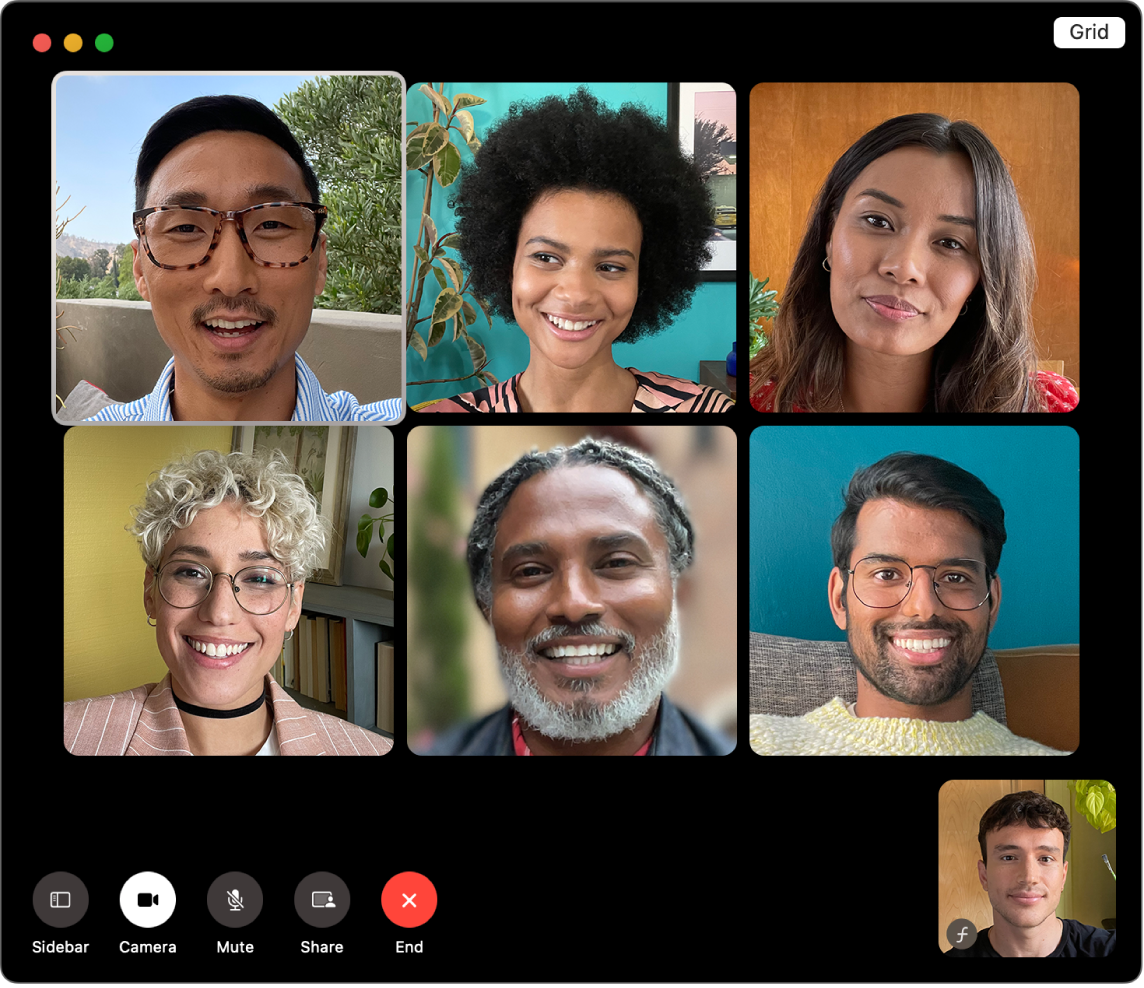
Accedere a FaceTime. Per poter effettuare e ricevere chiamate audio e video, devi accedere a FaceTime. Inserisci l’email o il numero di telefono associati al tuo Apple Account e la password nella finestra di FaceTime, quindi fai clic su Accedi. Non ti ricordi se hai un Apple Account? Se hai un iPhone, vai su Impostazioni, quindi tocca il tuo nome. L’email utilizzata per il tuo Apple Account viene visualizzata sotto il tuo nome in alto.
Siri: Ad esempio, puoi dire: “Chiama Elisa con FaceTime”.
Effettuare una chiamata con FaceTime. Usa la fotocamera 12 MP Center Stage sul Mac per effettuare chiamate video con FaceTime. Fai clic su “Nuova chiamata FaceTime”, inserisci un nome, un numero di telefono o un indirizzo email della persona che vuoi chiamare, quindi fai clic su 

Suggerimento: aggiungi fino a 32 persone a una chiamata di gruppo. Per creare un link unico da condividere con un gruppo, fai clic su “Crea link” nell’angolo superiore sinistro della finestra FaceTime. Copia il link negli appunti o condividilo direttamente con gli amici in Messaggi o Mail, oppure aggiungi il link a un evento del Calendario per programmare una chiamata in un secondo momento. Ora puoi usare un link per partecipare alle chiamate FaceTime su dispositivi non Apple.
Accettare o rifiutare le chiamate. Quando ricevi una chiamata FaceTime, fai clic su Accetta per partecipare con il video. Per rispondere solo con l’audio, fai clic su 

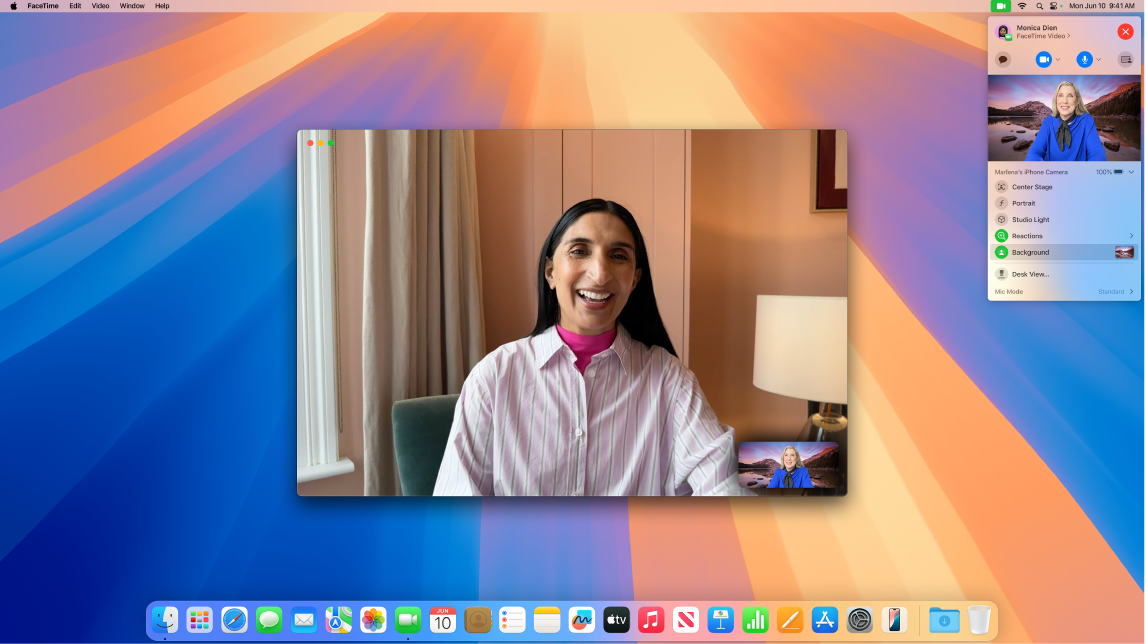
Scegliere lo sfondo. Con macOS Sequoia o versioni successive, puoi scegliere uno sfondo virtuale per esprimerti o semplicemente nascondere il bucato dietro di te. Per modificare lo sfondo, accedi all’app FaceTime, fai clic su 
Ulteriori informazioni. Consulta il Manuale utente di FaceTime.
Leggi, scrivi e invia email da tutti i tuoi account (iCloud, Gmail, Exchange, Yahoo, Outlook e altri) in un unico luogo.
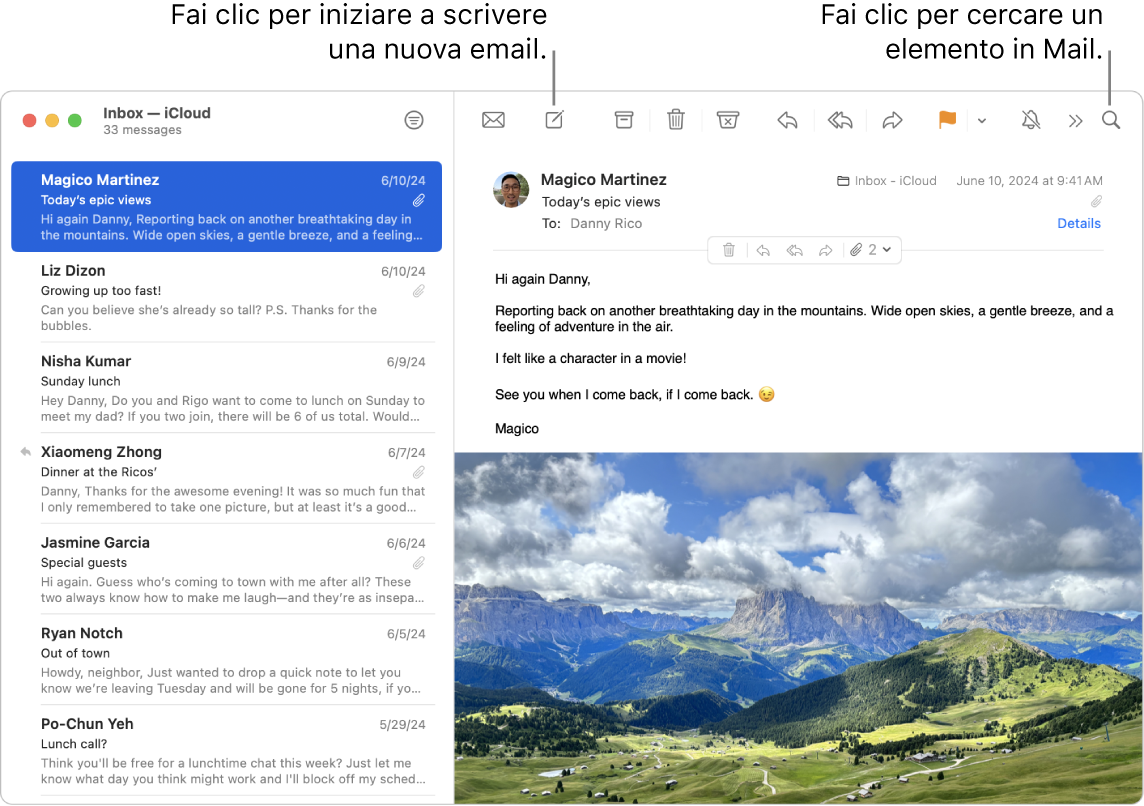
Configurare i tuoi account email. Sei stanco di accedere a più siti web per controllare i tuoi account e-mail? Configura Mail con tutti i tuoi account in modo da poter vedere tutti i tuoi messaggi in un’unica posizione. Scegli Mail > Aggiungi account.
Inviare o programmare un’email. Per iniziare una nuova email, fai clic su 


Inviare foto o altri file. Puoi includere foto, documenti e altro quando scrivi i messaggi tramite email. Per aggiungere file, fai clic su 

Siri: Ad esempio, puoi dire: “Scrivi a Laura per il viaggio”.
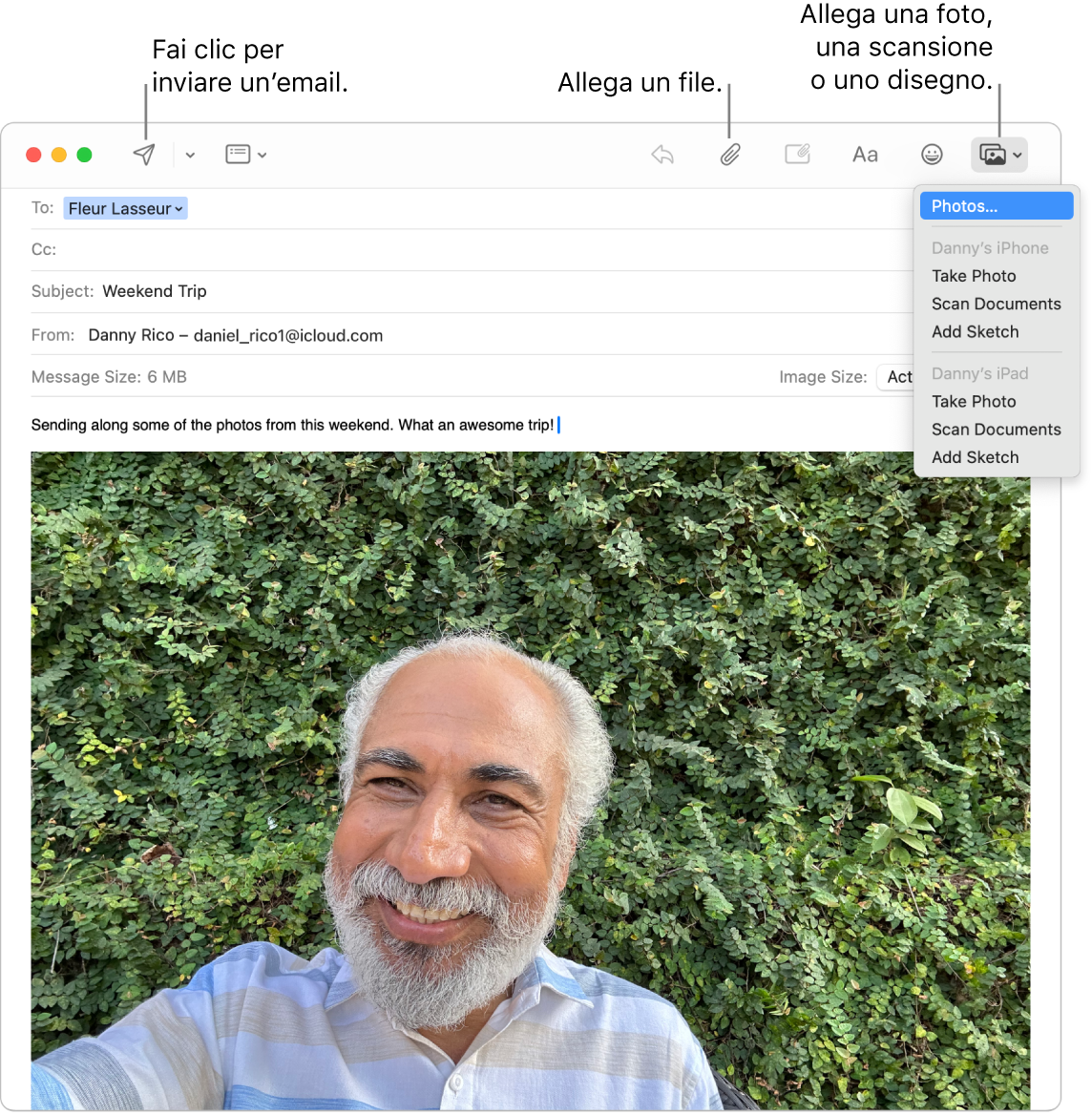
Trovare rapidamente le email. Puoi trovare rapidamente le email effettuando la ricerca con parole tue. In Mail, fai clic su 
Suggerimento: Per la migliore organizzazione, puoi impostare regole personalizzate per filtrare le email: ad esempio, puoi bloccare le email di un mittente specifico spostando le sue email direttamente nel Cestino. Per aggiungere una regola, fai clic su Mail > Impostazioni > Regole, quindi fai clic su “Aggiungi regola”.
Ulteriori informazioni. Consulta il Manuale utente di Mail.
Messaggi
Rimani in contatto inviando e ricevendo messaggi e file multimediali direttamente dal Mac. La ricerca facilita la ricerca dei messaggi in un attimo e puoi appuntare le tue conversazioni preferite in cima alla pagina, in modo da poter entrare rapidamente in contatto con le persone con cui chatti di più.
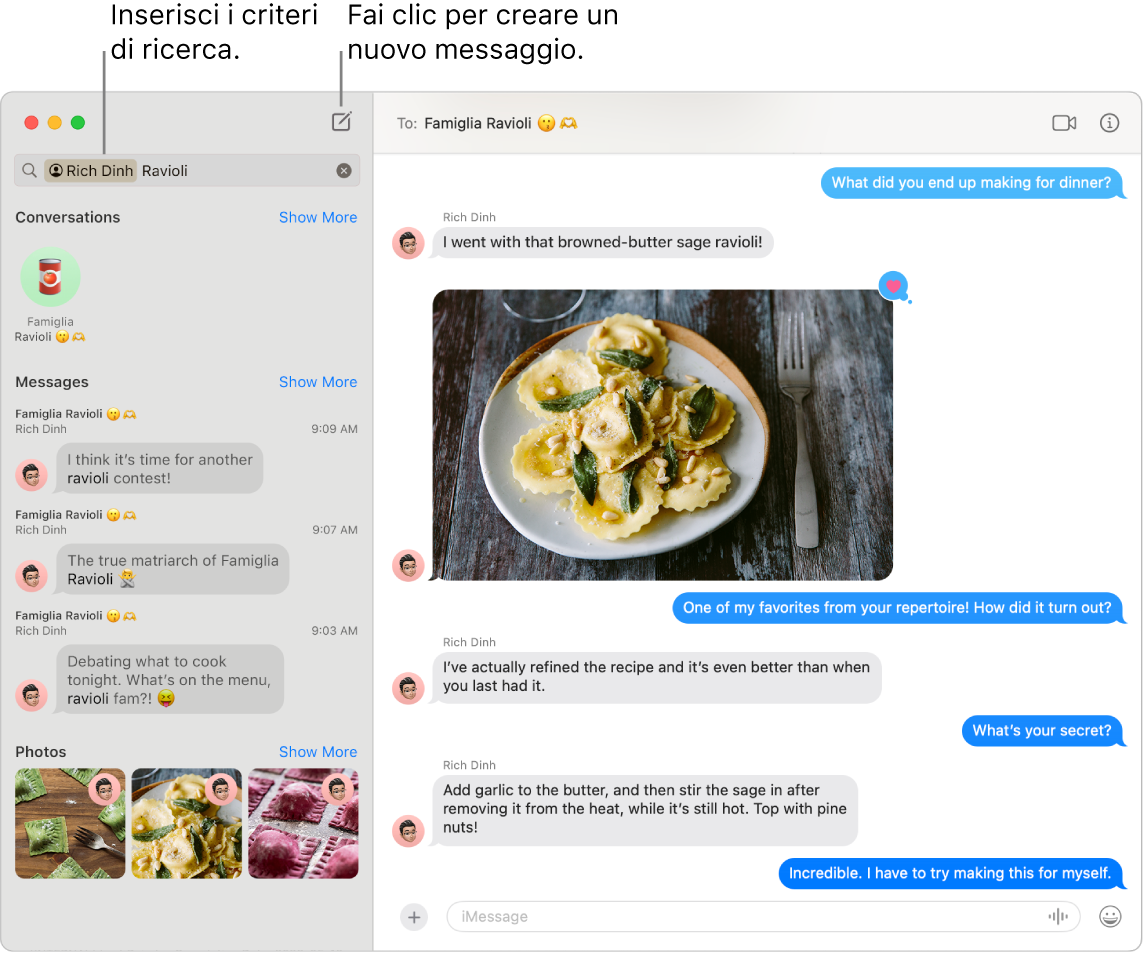
Inviare messaggi a chiunque, su qualsiasi dispositivo. Quando accedi al tuo Apple Account, puoi utilizzare iMessage per scambiare messaggi senza limitazioni con chiunque abbia un dispositivo Apple. Se avete un iPhone, puoi anche trasmettere i messaggi SMS/MMS da iPhone al Mac. Fai clic su ![]() per iniziare una conversazione.
per iniziare una conversazione.
Consulta l’articolo del supporto Apple Qual è la differenza tra iMessage e SMS/MMS? per ulteriori informazioni sui diversi tipi di messaggi.
Siri: Ad esempio, puoi dire: “Invia un messaggio a mia madre dicendole che farò tardi”.
Aggiungere foto, adesivi e altro. In a conversazione, fai clic su 
Suggerimento: Con macOS Sequoia, ora puoi programmare l’invio di un messaggio a un’ora specifica. Fai clic su 
Trovare il messaggio giusto. Per trovare rapidamente il messaggio desiderato, ti basta digitare il nome di una persona o le parole chiave nel campo di ricerca. Combina i filtri di ricerca per restringere ulteriormente la ricerca. I risultati sono organizzati per categorie, come conversazioni, messaggi e foto.
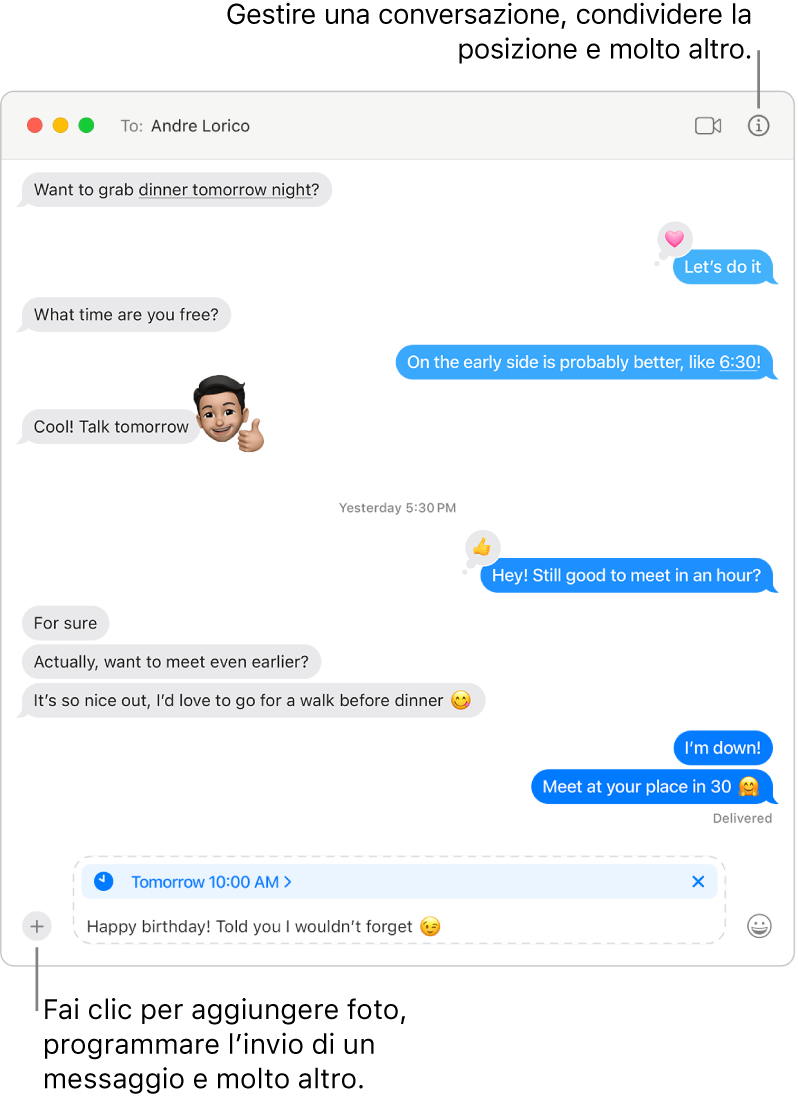
Mantenere le conversazioni preferite in evidenza. Metti in evidenza le tue conversazioni preferite trascinandole in alto. Nuovi messaggi, tapback e indicatori di digitazione vengono visualizzati sopra una conversazione in evidenza. Se sono presenti messaggi non letti in una conversazione di gruppo, i partecipanti più recenti vengono visualizzati attorno alla conversazione in evidenza.
Ulteriori informazioni. Consulta il Manuale utente di Messaggi.