Magic Keyboard
La tastiera wireless Magic Keyboard in dotazione con iMac offre una serie di funzionalità integrate per eseguire facilmente operazioni come inserire le emoji, passare da una lingua della tastiera a un'altra, bloccare iMac ed effettuare molte operazioni di sistema toccando semplicemente un tasto. Magic Keyboard con Touch ID ti consente anche di utilizzare un'impronta digitale per eseguire il login e per effettuare acquisti con Apple Pay.
Per collegare Magic Keyboard a iMac, consulta Collegare gli accessori a iMac.
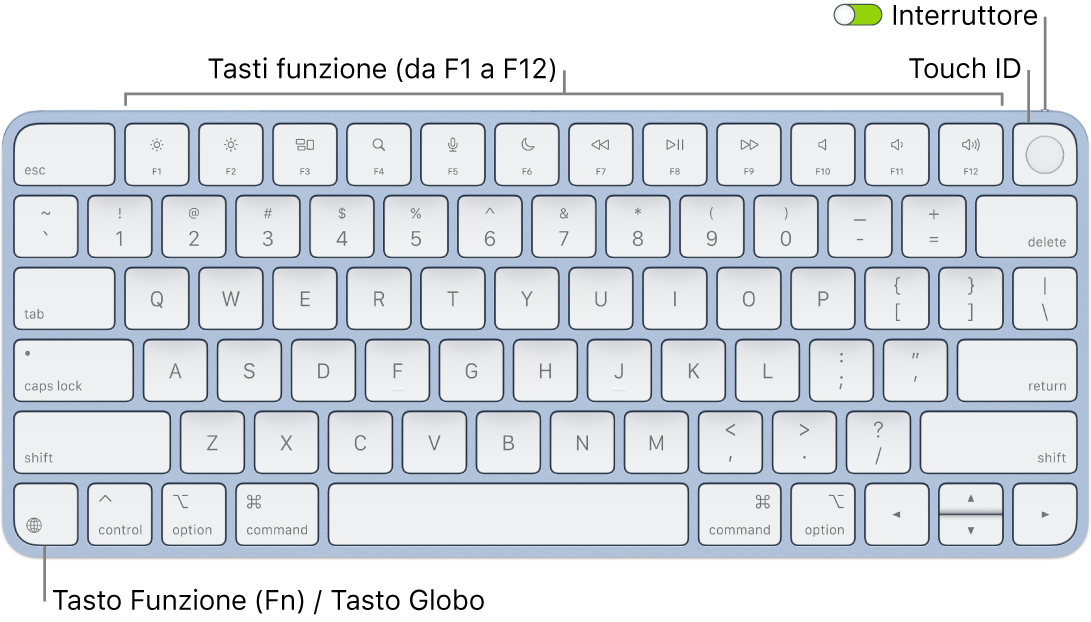
Accendere e spegnere la tastiera. Fai scorrere l’interruttore di alimentazione sul lato posteriore della tastiera per accenderla 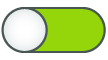
Bloccare il iMac. Premi rapidamente Touch ID o il tasto di blocco 
Configurare Touch ID. Se la tastiera è dotata di Touch ID, puoi utilizzare la tua impronta digitale per sbloccare iMac ed effettuare acquisti da App Store, app Apple TV e Apple Books e sui siti web che supportano Apple Pay. Se non configuri Touch ID durante la configurazione di iMac, puoi farlo in seguito nelle impostazioni “Touch ID e password” in Impostazioni di Sistema. Per ulteriori informazioni su Touch ID, consulta Configurare il iMac. Per informazioni su Apple Pay, consulta Usare Wallet e Apple Pay.
Utilizzare Touch ID. Posiziona delicatamente il dito su Touch ID. All'avvio o al riavvio di iMac, ti verrà richiesto di inserire la password per effettuare il login al computer. Successivamente, ogni volta che ti verrà richiesta la password per sbloccare lo schermo o per effettuare acquisti, potrai utilizzare Touch ID. Puoi utilizzare l'impronta digitale anche passare da un altro account utente al tuo, se hai configurato il cambio utente rapido su iMac. Per ulteriori informazioni, consulta Usare Touch ID sul Mac.
Scegliere le impostazioni della tastiera. Per specificare le opzioni per la tastiera e per il tasto Funzione (Fn)/Globo 
Utilizzare le emoji o passare da una lingua della tastiera all’altra. Premi 

Utilizzare i tasti funzione. I tasti funzione sulla fila superiore forniscono delle scorciatoie per le seguenti funzionalità di sistema comuni:
Luminosità (F1, F2): premi


Mission Control (F3): premi

Ricerca Spotlight (F4): premi

Dettatura/Siri (F5): premi


Non disturbare (F6): premi

Multimedia (F7, F8, F9): premi



Muto (F10): premi

Volume (F11, F12): premi


Utilizzare le funzioni alternative. I tasti funzione possono eseguire azioni per app specifiche o possono avere funzioni alternative (ad esempio, il tasto F11 può anche nascondere tutte le finestra aperte e mostrare la scrivania). Per attivare la funzione alternativa associata al tasto, tieni premuto il tasto Fn mentre premi un tasto funzione.
Utilizzare le abbreviazioni da tastiera. Puoi premere due o più tasti contemporaneamente per eseguire rapidamente delle operazioni su iMac che eseguiresti normalmente con un trackpad, un mouse o un altro dispositivo. Ad esempio, premi Comando-C per copiare un testo selezionato, quindi fai clic nel punto in cui vuoi incollarlo e premi Comando-V. Per un elenco delle abbreviazioni da tastiera usate comunemente, consulta Abbreviazioni da tastiera sul Mac. Se non hai mai utilizzato un Mac, potrebbe anche interessarti Suggerimenti per chi passa da Windows a Mac.
Nota: Touch ID e i tasti funzione funzionano come descritto sopra per qualsiasi Mac con chip Apple e macOS 11.3 o versione successiva.