
Ridimensionare elementi su una lavagna Freeform sul Mac
Puoi ridimensionare un elemento liberamente, per modificarne le proporzioni a piacere, o in modo proporzionale, per renderlo più grande o più piccolo senza modificarne la forma essenziale.
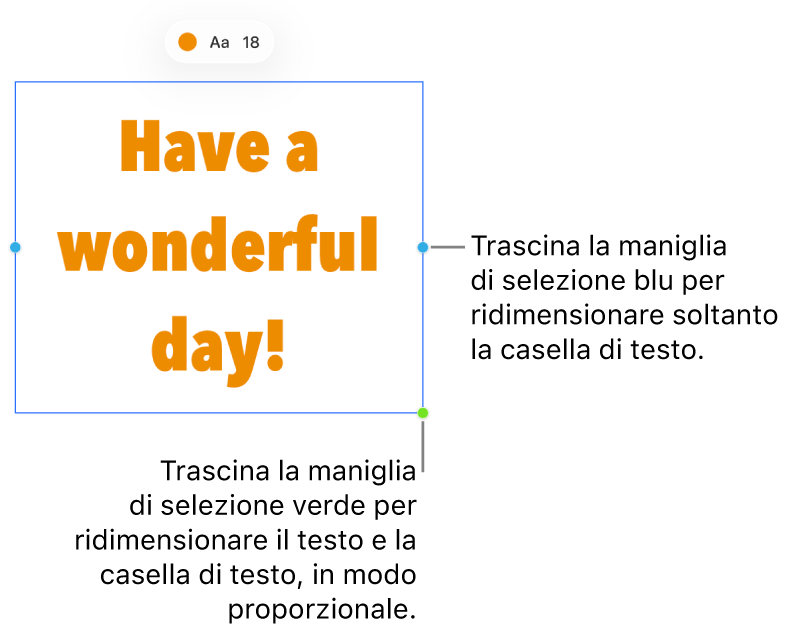
Nota: i gruppi contenenti determinati elementi possono essere ridimensionati solo proporzionalmente. Questi elementi includono immagini e filmati che sono stati ruotati e forme che dispongono di un punto verde quando vengono selezionate.
Ridimensionare un elemento liberamente
Vai all’app Freeform
 sul Mac.
sul Mac.Se un elemento è bloccato, devi fare clic su
 prima di poterlo ridimensionare.
prima di poterlo ridimensionare.Fai clic sull’elemento tenendo premuto il tasto Ctrl, quindi assicurati che il riquadro “Proporzioni vincolate” sia deselezionato.
Trascina una maniglia di selezione.
Ridimensionare un elemento proporzionalmente
Le caselle di testo si ridimensionano sempre in modo proporzionale. Per gli altri elementi, puoi vincolare le proporzioni.
Vai all’app Freeform
 sul Mac.
sul Mac.Se un elemento è bloccato, devi fare clic su
 prima di poterlo ridimensionare.
prima di poterlo ridimensionare.Fai clic sull’elemento tenendo premuto il tasto Ctrl, quindi assicurati che il riquadro “Proporzioni vincolate” sia selezionato.
Trascinare in diagonale la maniglia di selezione di un angolo.
Suggerimento: anche se il riquadro “Proporzioni vincolate” è deselezionato, puoi tenere premuto il tasto Maiuscole mentre trascini in diagonale la maniglia di selezione di un angolo per ridimensionare l’elemento proporzionalmente.
Quando ridimensioni una forma, la dimensione del testo aumenta o diminuisce automaticamente in base allo spazio disponibile nella forma. Se desideri che il testo rimanga uguale indipendentemente dalle dimensioni della forma, nella barra dei menu scegli Formato > Testo, quindi deseleziona “Ridimensiona testo in automatico”.