
Configurare una classe non gestita in presenza in Classroom
Per le classi create da te, non gestite in presenza, non sono richiesti né Apple School Manager né una soluzione di gestione dei dispositivi mobili (MDM). Queste classi sono incompatibili anche con:
ID Apple gestiti
iPad condiviso
Il profilo di configurazione per l'istruzione della soluzione MDM che consente di creare classi sincronizzate con la soluzione MDM
Funzionalità
Le classi non gestite in presenza consentono di usufruire delle seguenti funzionalità:
Puoi promuovere l'iscrizione a una classe non gestita in presenza.
Gli studenti possono sfogliare quella classe dal proprio iPad o Mac.
Gli studenti possono passare con facilità da una classe all'altra classe con il proprio iPad o Mac.
Gli studenti aggiungono la classe inserendo un codice di invito composto da quattro cifre che fornirai loro. Uno studente può aggiungere più di una classe, dello stesso docente o di uno differente.
Azioni disponibili
Mentre la classe è attiva, puoi eseguire le seguenti azioni:
Per ulteriori informazioni, consulta Requisiti di Classroom per le classi non gestite in presenza.
Inserire le informazioni e creare la prima classe
Apri l'app Classroom
 sul Mac, quindi inserisci il nome che vuoi che venga visualizzato dagli studenti (ad esempio, Sig.ra Bianchi).
sul Mac, quindi inserisci il nome che vuoi che venga visualizzato dagli studenti (ad esempio, Sig.ra Bianchi).Fai clic sull'icona dell'immagine per scattare o scegliere una foto, quindi fai clic su Fine.
Per modificarli in un secondo momento, fai clic sulla tua icona nell'angolo in alto a sinistra e cambia la foto o il nome.
Fai clic su Continua.
Fai clic su “Crea classe”, quindi inserisci il nome della classe e una descrizione facoltativa, seleziona un'icona e un colore di sfondo per la classe, quindi fai clic su Crea.
Invitare gli studenti a iscriversi alla classe
Quando rendi visibile la classe non gestita in presenza, questa diventa disponibile per l'iscrizione e gli studenti possono cercarla selezionando Impostazioni > Classroom sul proprio iPad. Gli studenti aggiungono la classe inserendo un codice di invito composto da quattro cifre che fornirai loro. Uno studente può iscriversi a più di una classe (dello stesso docente o di docenti diversi), in modo che gli studenti possano passare facilmente da una classe all'altra con il proprio iPad.
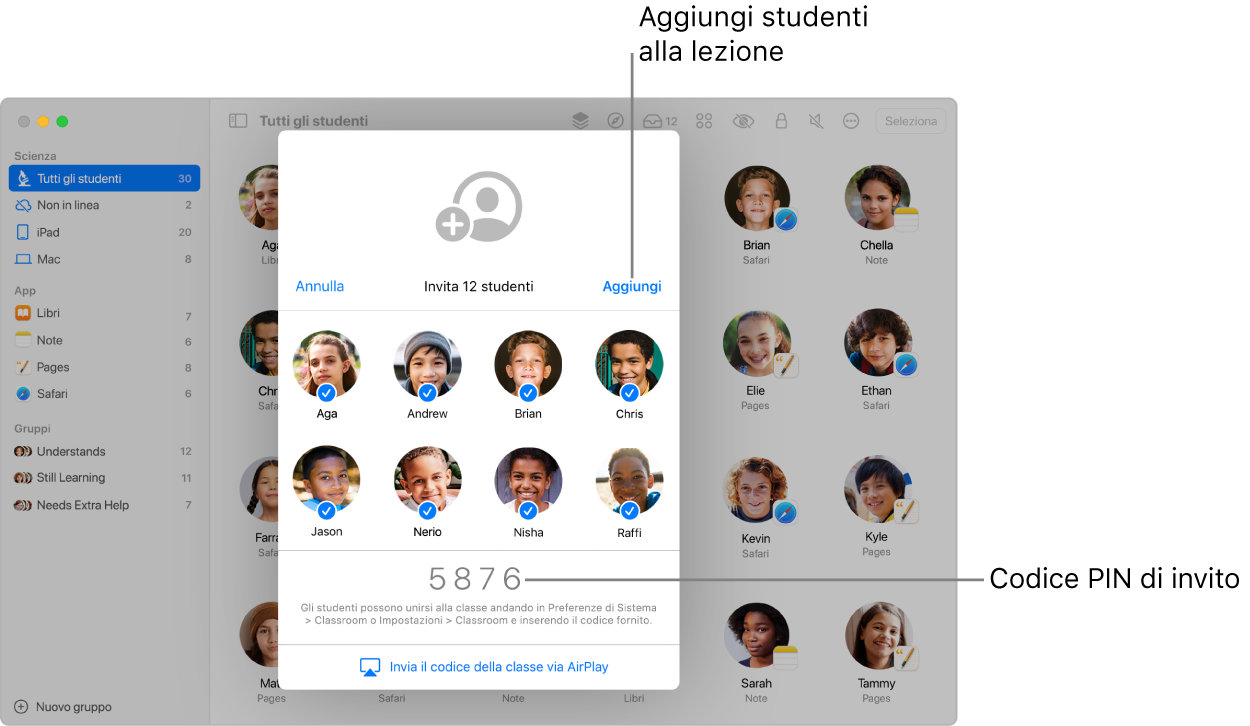
Se non sei già all'interno della classe, seleziona la classe, tocca il pulsante Azioni
 , quindi fai clic su Invita.
, quindi fai clic su Invita.Nota: possono essere necessari fino a 10 secondi affinché la classe sia visibile per gli studenti in presenza.
Di' agli studenti di eseguire una delle seguenti operazioni:
Su iPad, scegliere Impostazioni > Classroom e toccare “Aggiungi nome classe”.
Sul Mac, scegliere Preferenze di Sistema > Classroom e fare clic su “Aggiungi nome classe”.
Se gli studenti hanno una scheda personale nell'app Contatti, possono usare o cambiare il loro nome e la loro foto.
Quando tutto è pronto per l'accesso degli studenti, mostra loro il codice di invito alla classe su Apple TV.
Quando uno studente aggiunge la classe, viene visualizzato nella finestra. Accanto ai nomi degli studenti verrà visualizzato un riquadro che indica che faranno parte della classe.
Controlla l'elenco degli studenti e deseleziona quelli che non vuoi che partecipino alla classe, quindi fai clic su Aggiungi.
Puoi aggiungere più studenti in qualsiasi momento.
Rimuovere gli studenti dalla classe
Se non sei già all'interno della classe, seleziona la classe.
Esegui una delle seguenti operazioni:
Seleziona “Tutti gli studenti” nella barra laterale.
Seleziona un gruppo specifico nella barra laterale.
Crea manualmente un gruppo, quindi selezionalo nella barra laterale.
Fai clic su Seleziona nell'angolo superiore destro dello schermo, seleziona studenti specifici, quindi fai clic su Fine.
Fai clic sul pulsante Azioni
 , fai clic su Rimuovi, quindi fai di nuovo clic su Rimuovi.
, fai clic su Rimuovi, quindi fai di nuovo clic su Rimuovi.
Dopo aver assegnato gli studenti alla classe, puoi gestire l'esperienza della classe. Consulta quanto segue: