
Configurare una nuova classe creata con un ID Apple gestito in Classroom
Se utilizzi iPadOS 14.5 o versione successiva oppure macOS 11.3 o versione successiva, puoi collegarti a classi in presenza, in remoto o ibride in Classroom utilizzando l'ID Apple gestito da Apple School Manager e quindi invitare altri docenti e studenti alla classe. Non è richiesta alcuna soluzione di gestione dei dispositivi mobili (MDM). Tuttavia, l'integrazione con una di queste soluzioni può cambiare il modo in cui gli iPad degli studenti funzionano in classe. Inoltre, queste classi non sono compatibili con il profilo di configurazione della soluzione MDM utilizzata per creare le classi sincronizzate con la soluzione MDM.
Nota: puoi creare classi in presenza utilizzando iOS 14 e macOS 11.
Per ulteriori informazioni, consulta Requisiti di Classroom per le classi sincronizzate con Apple School Manager.
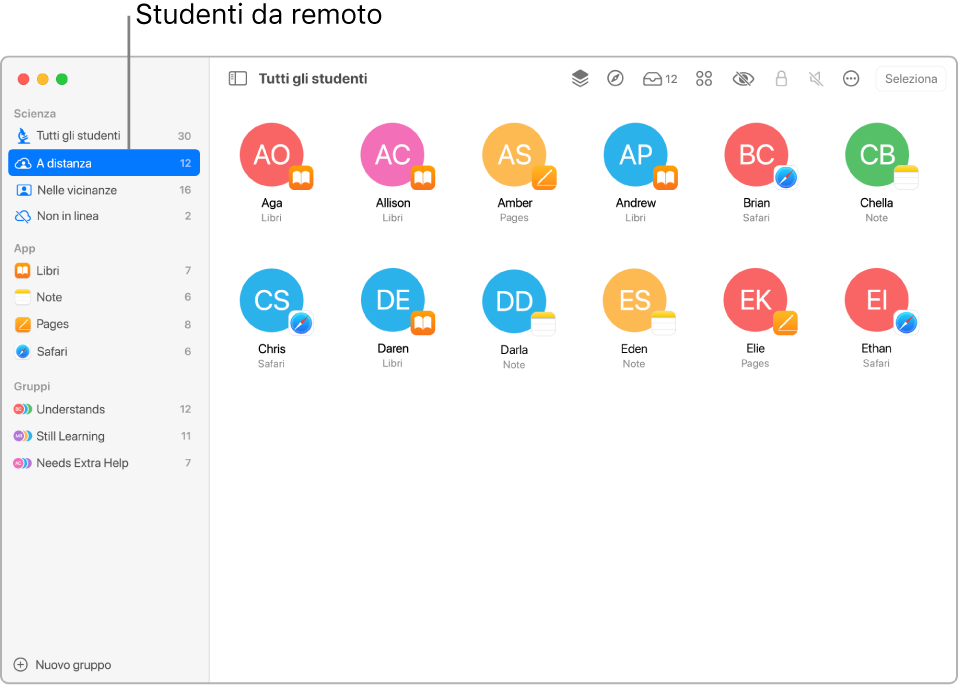
Funzionalità
Le classi sincronizzate con Apple School Manager offrono le seguenti funzionalità:
Se disponi dei privilegi appropriati in Apple School Manager, puoi creare classi nelle ultime versioni di Classroom o Schoolwork.
Puoi visualizzare qualsiasi classe creata in Apple School Manager da altri account con i privilegi necessari per creare le classi.
Le classi vengono visualizzate automaticamente e possono essere utilizzate sullo stesso dispositivo, indipendentemente da come sono state create.
Le classi si sincronizzato su tutti i dispositivi con un ID Apple gestito.
Inoltre, i nomi delle classi non devono essere unici. Ad esempio, puoi avere due classi chiamate “Scienze” nella stessa posizione, con una per gli studenti di terza e l'altra per quelli di quinta.
Azioni disponibili
Mentre la classe è attiva, puoi eseguire le seguenti azioni:
Reimpostare la password di un ID Apple gestito con Classroom
Visualizzare e bloccare gli schermi degli studenti (solo classi in presenza)
Disattivare l'audio dei dispositivi degli studenti (solo classi in presenza)
Utilizzare AirPlay per lo schermo di un singolo studente (solo classi in presenza)
Posizioni
Quando crei una classe, devi selezionare una posizione Apple School Manager associata a te in cui posizionarla e devi avere la possibilità di creare, modificare ed eliminare le classi in tale posizione. Dato che queste classi non possono essere spostate da una posizione all'altra, se devi spostare una classe in un'altra posizione, devi eliminarla e aggiungere un'altra classe nella nuova posizione.
Studenti e docenti aggiuntivi
Dopo aver creato la classe e aver selezionato una posizione, puoi invitare gli studenti. Gli studenti devono essere associati alla stessa posizione in cui è stata creata la classe in Apple School Manager. Quando gli studenti vengono aggiunti, quelle classi vengono visualizzate nei loro elenchi delle classi.
Puoi anche aggiungere altri docenti alla classe. Anche i docenti devono essere associati alla stessa posizione in cui è stata creata la classe.
Le classi che interagiscono con Apple School Manager non possono utilizzare le immagini degli studenti. Al loro posto, vengono visualizzate le iniziali degli studenti.
Preparare gli studenti in una distribuzione one-to-one di iPad
Assicurati che gli studenti possano utilizzare il proprio iPad per accedere ad iCloud con il proprio ID Apple gestito.
Preparare gli studenti che utilizzano un Mac
Assicurati che gli studenti possano utilizzare il proprio Mac per accedere ad iCloud con il proprio ID Apple gestito.
Inserire le informazioni e creare la prima classe
Seleziona Preferenze di Sistema > ID Apple, quindi accedi con il tuo ID Apple gestito.
Avvia l'app Classroom
 sul Mac, quindi fai clic su Continua.
sul Mac, quindi fai clic su Continua.Esegui una delle seguenti operazioni:
Se non hai mai creato una classe, fai clic su “Crea classe”, quindi vai al passaggio 4.
Se non è la prima volta che crei una classe, visualizzerai quelle create in passato. Puoi aggiungere o rimuovere studenti.
Fai clic su “Crea classe”, quindi inserisci il nome della classe, seleziona una posizione, un'icona e un colore di sfondo per la classe, quindi fai clic su Fine.
Nota: la posizione della classe in Apple School Manager viene visualizzata sotto il nome della classe.
Invitare solo gli studenti in remoto a iscriversi alla nuova classe
In Classroom
 , seleziona una classe nella barra laterale, fai clic sul pulsante Azione
, seleziona una classe nella barra laterale, fai clic sul pulsante Azione  , quindi seleziona “Aggiungi studenti”.
, quindi seleziona “Aggiungi studenti”.Seleziona ogni studente che desideri invitare alla classe, quindi fai clic su Aggiungi.
Verrà visualizzato un segno di spunta
 per ogni studente che selezioni.
per ogni studente che selezioni.Fai clic sul pulsante Azioni
 , quindi fai clic su Connetti.
, quindi fai clic su Connetti.Ogni studente in remoto riceverà una notifica per unirsi alla classe.
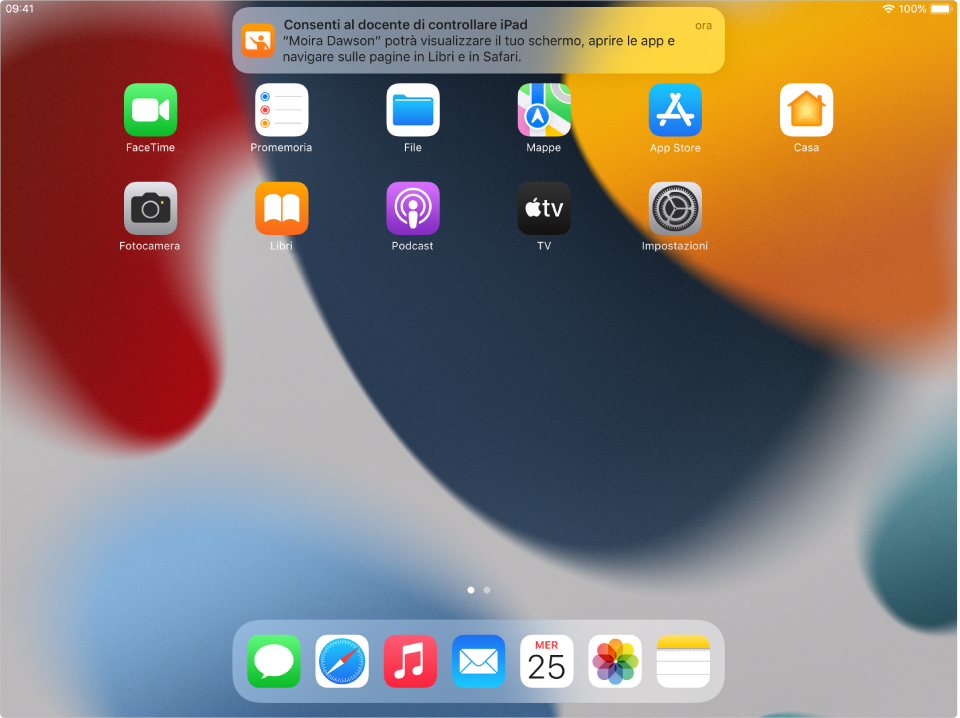
Una volta che gli studenti si sono collegati, fai clic su Fine.
Per aggiungere altri studenti, ripeti questa operazione.
Invitare solo gli studenti in remoto a iscriversi a una classe esistente
Se disponi già di una classe esistente con degli studenti al suo interno, puoi invitare nuovamente tutti gli studenti, oppure invitare alcuni studenti o uno studente singolo.
In Classroom
 , seleziona una classe nella barra laterale.
, seleziona una classe nella barra laterale.Esegui una delle seguenti operazioni:
Seleziona “Tutti gli studenti” nella barra laterale.
Seleziona un gruppo specifico nella barra laterale.
Crea manualmente un gruppo, quindi selezionalo nella barra laterale.
Fai clic su Seleziona nell'angolo superiore destro dello schermo, seleziona studenti specifici, quindi fai clic su Fine.
Fai clic sul pulsante Azioni
 , quindi fai clic su Connetti.
, quindi fai clic su Connetti.Ogni studente in remoto riceverà una notifica per unirsi alla classe.
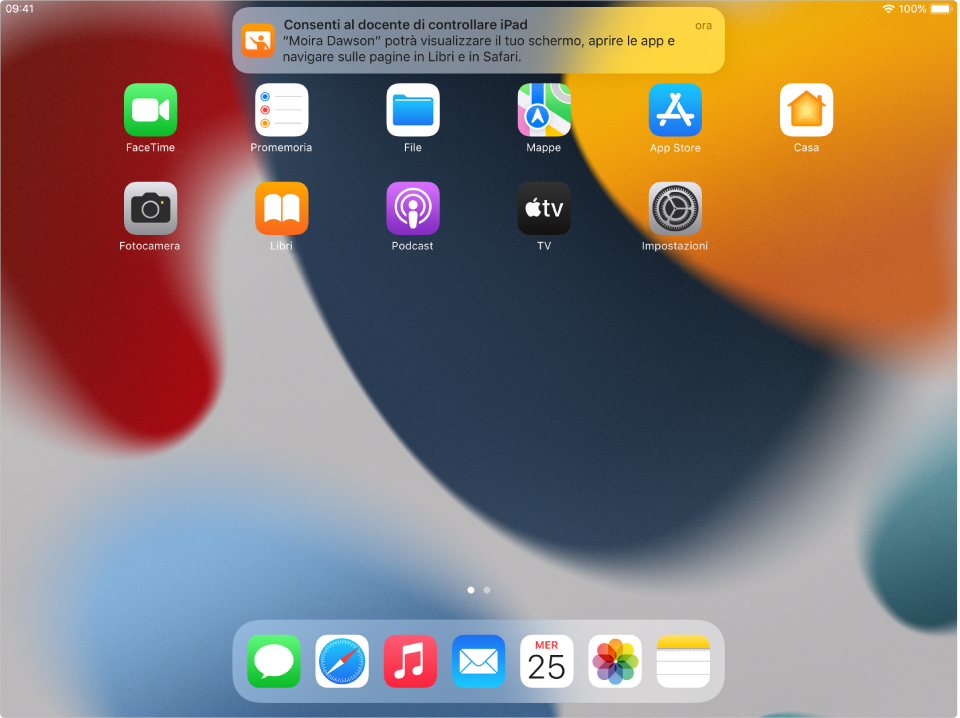
Una volta che gli studenti si sono collegati, fai clic su Fine.
Per aggiungere altri studenti, ripeti questa operazione.
Invitare gli studenti in remoto e fare in modo che gli studenti in presenza si iscrivano alla nuova classe
In Classroom
 , seleziona una classe nella barra laterale, fai clic sul pulsante Azione
, seleziona una classe nella barra laterale, fai clic sul pulsante Azione  , quindi seleziona “Aggiungi studenti”.
, quindi seleziona “Aggiungi studenti”.Seleziona ogni studente che desideri invitare alla classe, quindi fai clic su Aggiungi.
Verrà visualizzato un segno di spunta
 per ogni studente che selezioni.
per ogni studente che selezioni.Fai clic su Fine.
Se gli studenti in presenza hanno acceso i propri dispositivi e hanno effettuato l'accesso utilizzando il loro ID Apple gestito, verranno aggiunti automaticamente alla classe.
Fai clic sul pulsante Azioni
 , quindi fai clic su Connetti.
, quindi fai clic su Connetti.Ogni studente in remoto riceverà una notifica per unirsi alla classe.
Per aggiungere altri studenti, ripeti questa operazione.
Invitare gli studenti in remoto e fare in modo che gli studenti in presenza si iscrivano a una classe ibrida esistente
Se disponi già di una classe esistente con degli studenti al suo interno, puoi invitare nuovamente tutti gli studenti, oppure invitare alcuni studenti o uno studente singolo.
In Classroom
 , seleziona una classe nella barra laterale.
, seleziona una classe nella barra laterale.Esegui una delle seguenti operazioni:
Seleziona “Tutti gli studenti” nella barra laterale.
Seleziona un gruppo specifico nella barra laterale.
Crea manualmente un gruppo, quindi selezionalo nella barra laterale.
Fai clic su Seleziona nell'angolo superiore destro dello schermo, seleziona studenti specifici, quindi fai clic su Fine.
Fai clic sul pulsante Azioni
 , fai clic su Connetti, quindi fai clic su Fine.
, fai clic su Connetti, quindi fai clic su Fine.Ogni studente in remoto riceverà una notifica per unirsi alla classe. Se gli studenti in presenza hanno acceso i propri dispositivi e hanno effettuato l'accesso utilizzando il loro ID Apple gestito, verranno aggiunti automaticamente alla classe.
Per aggiungere altri studenti, ripeti questa operazione.
Scollegare gli studenti in remoto da una classe
Puoi scollegare tutti gli studenti, alcuni studenti o uno studente singolo da una classe in remoto.
In Classroom
 , seleziona una classe nella barra laterale.
, seleziona una classe nella barra laterale.Esegui una delle seguenti operazioni:
Seleziona “Tutti gli studenti” nella barra laterale.
Seleziona un gruppo specifico nella barra laterale.
Crea manualmente un gruppo, quindi selezionalo nella barra laterale.
Fai clic su Seleziona nell'angolo superiore destro dello schermo, seleziona studenti specifici, quindi fai clic su Fine.
Fai clic sul pulsante Azioni
 , quindi fai clic su Disconnetti.
, quindi fai clic su Disconnetti.Una volta che gli studenti sono scollegati, fai clic su Fine.
Rimuovere gli studenti dalla classe
In Classroom
 , seleziona una classe nella barra laterale.
, seleziona una classe nella barra laterale.Esegui una delle seguenti operazioni:
Seleziona “Tutti gli studenti” nella barra laterale.
Seleziona un gruppo specifico nella barra laterale.
Crea manualmente un gruppo, quindi selezionalo nella barra laterale.
Fai clic su Seleziona nell'angolo superiore destro dello schermo, seleziona studenti specifici, quindi fai clic su Fine.
Fai clic sul pulsante Azioni
 , fai clic su Rimuovi, quindi fai di nuovo clic su Rimuovi.
, fai clic su Rimuovi, quindi fai di nuovo clic su Rimuovi.
Dopo aver assegnato gli studenti alla classe, puoi gestire l'esperienza della classe. Consulta quanto segue: