
Aggiungere una stampante alla rete Wi‑Fi in Utility AirPort sul Mac
Puoi collegare alla rete Wi‑Fi una o più stampanti compatibili con AirPrint, Wi‑Fi, Ethernet, USB o WPS.
Stampanti compatibili con AirPrint, Wi‑Fi, Ethernet o USB: dopo aver collegato la stampante alla base o a Time Capsule, tutti i computer della rete possono utilizzarla per stampare. Se la stampante è compatibile con AirPrint, i anche i dispositivi iOS e iPadOS possono utilizzarla.
Stampante compatibile con WPS: dopo aver aggiunto una stampante supportata da WPS alla rete wireless WPA/WPA2 o WPA2 protetto con password, puoi stampare senza dover inserire la password della rete. Per verificare se la stampante wireless supporta WPS, consulta la documentazione fornita con la stampante.
Collegare stampanti AirPrint, Wi‑Fi, Ethernet o USB
Esegui una delle seguenti operazioni:
Eseguire la connessione in modalità wireless: accedi alla rete wireless dall’interfaccia della stampante. Per istruzioni, consulta la documentazione fornita con la stampante.
Eseguire la connessione con un cavo USB o Ethernet: collega un’estremità del cavo alla stampante e l’altra estremità alla porta USB della base
 o alla porta Ethernet
o alla porta Ethernet 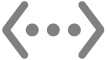 .
.
Seleziona menu Apple

 nella barra laterale. (Potresti dover scorrere verso il basso.)
nella barra laterale. (Potresti dover scorrere verso il basso.)Seleziona la stampante sulla destra. Se la stampante non appare nell’elenco, fai clic sui pulsanti “Aggiungi stampanti”, Scanner o Fax, quindi aggiungi la stampante.
Consulta Aggiungere o rimuovere una stampante e l’articolo del supporto Apple: Connessione di una stampante AirPrint a una rete Wi‑Fi.
Nota: i messaggi di errore o di stato potrebbero non apparire quando la stampante è collegata a una base. Ad esempio, non verranno visualizzati messaggi quali “Carta esaurita” o “Stampante occupata”.
Collegare alla rete una stampante compatibile con WPS
Apri l’app Utility AirPort
 sul Mac; si trova nella cartella Utility della cartella Applicazioni.
sul Mac; si trova nella cartella Utility della cartella Applicazioni. Nella panoramica grafica, seleziona la base, quindi fai clic su Modifica. Potrebbe essere necessario inserire una password per la base.
Scegli Base > Aggiungi stampante WPS.
Seleziona il modo in cui vuoi aggiungere la stampante alla rete:
Seleziona PIN per inserire il numero di otto cifre per la stampante che richiede l’accesso alla rete.
Seleziona “Primo tentativo” per consentire l’acceso alla rete alla prima stampante che tenta di accedere alla rete.
Seleziona menu Apple

 nella barra laterale. (Potresti dover scorrere verso il basso.)
nella barra laterale. (Potresti dover scorrere verso il basso.)Seleziona la stampante sulla destra. Se la stampante non appare nell’elenco, fai clic sui pulsanti “Aggiungi stampanti”, Scanner o Fax, quindi aggiungi la stampante.
Dopo che la stampante è stata connessa alla rete, puoi selezionarla nelle impostazioni “Stampanti e Scanner” delle Impostazioni di Sistema.
Rimuovere dalla rete una stampante compatibile con WPS
Apri l’app Utility AirPort
 sul Mac; si trova nella cartella Utility della cartella Applicazioni.
sul Mac; si trova nella cartella Utility della cartella Applicazioni. Nella panoramica grafica, seleziona la base che desideri configurare, quindi fai clic su Modifica. Potrebbe essere necessario inserire una password per la base.
Fai clic su Rete, fai clic su “Controllo accesso temporizzato”, seleziona la stampante, quindi fai clic sul pulsante Rimuovi
 .
. Per salvare le modifiche, fai clic su Salva, quindi fai clic su Aggiorna.