Mengubah pengaturan pemberitahuan di Apple Watch Ultra
Secara default, pengaturan pemberitahuan untuk app di Apple Watch Ultra yang Anda atur untuk diri sendiri akan disamakan dengan pengaturan di iPhone Anda. Namun, Anda dapat menyesuaikan bagaimana beberapa app menampilkan pemberitahuan.
Memilih cara app mengirimkan pemberitahuan
Buka app Apple Watch di iPhone Anda.
Ketuk Apple Watch Saya, lalu ketuk Pemberitahuan.
Ketuk app (misalnya, Pesan), ketuk Khusus, lalu pilih opsi. Opsi dapat meliputi:
Izinkan Pemberitahuan: App akan menampilkan pemberitahuan di Pusat Pemberitahuan.
Kirimkan ke Pusat Pemberitahuan: Pemberitahuan dikirimkan secara langsung ke Pusat Pemberitahuan tanpa membuat Apple Watch Ultra mengeluarkan bunyi atau menampilkan pemberitahuan tersebut.
Pemberitahuan Mati: App tidak akan mengirimkan pemberitahuan.
Pengelompokan pemberitahuan: Memilih cara pemberitahuan untuk app dikelompokkan. Pilihan termasuk:
Mati: Pemberitahuan tidak akan dikelompokkan.
Secara Otomatis: Apple Watch Ultra Anda akan menggunakan informasi dari app untuk membuat grup terpisah. Misalnya, pemberitahuan News akan dikelompokkan menurut saluran yang Anda ikuti—CNN, Washington Post, dan People.
Menurut App: Semua pemberitahuan app akan dikelompokkan.
Kiat: Beberapa app memungkinkan Anda untuk memilih jenis pemberitahuan tertentu yang Anda terima. Misalnya, untuk Kalender, Anda dapat mengizinkan pemberitahuan hanya untuk kalender atau tindakan tertentu, seperti saat Anda menerima undangan atau seseorang mengubah kalender bersama. Untuk Mail, Anda dapat memilih akun email mana yang diizinkan untuk mengirimkan pemberitahuan.
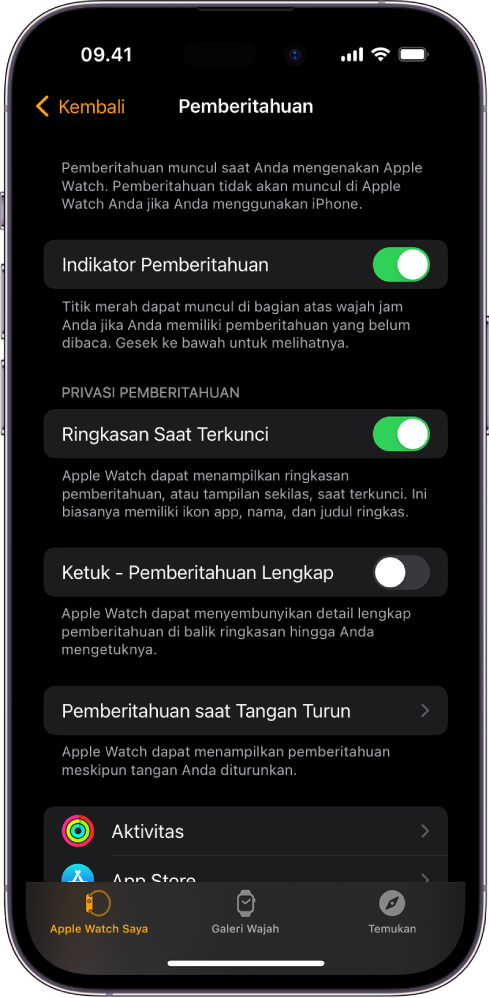
Mengubah pengaturan pemberitahuan secara langsung di Apple Watch Ultra
Anda dapat mengelola pemberitahuan lainnya secara langsung di Apple Watch Ultra Anda dengan menggesek pemberitahuan ke kiri dan mengetuk ![]() . Opsi dapat meliputi:
. Opsi dapat meliputi:
Bisukan 1 Jam atau Bisukan untuk Hari Ini: Selama satu jam atau sisa hari, pemberitahuan dikirimkan secara langsung ke Pusat Pemberitahuan tanpa membuat Apple Watch Ultra mengeluarkan bunyi atau menampilkan pemberitahuan tersebut. Untuk melihat dan mendengarkan peringatan pemberitahuan ini lagi, gesek ke kiri di pemberitahuan, ketuk
 , lalu ketuk Bunyikan.
, lalu ketuk Bunyikan.Tambahkan ke Ringkasan: Pemberitahuan mendatang dari app muncul di Ringkasan Pemberitahuan di iPhone Anda.
Agar app segera memberi tahu Anda lagi, buka app Pengaturan di iPhone Anda, ketuk Pemberitahuan, ketuk app, lalu ketuk Pengiriman Segera.
Matikan Sensitif Waktu: Pemberitahuan sensitif waktu selalu segera dikirim, bahkan jika Anda menggunakan Fokus yang menunda sebagian besar pemberitahuan. Namun, jika Anda ingin mencegah app ini agar tidak segera mengirim bahkan pemberitahuan sensitif waktu, ketuk pilihan ini.
Mematikan: App tidak akan mengirimkan pemberitahuan. Untuk mengaktifkan kembali pemberitahuan dari app, buka app Apple Watch di iPhone Anda, ketuk Apple Watch Saya, ketuk Pemberitahuan, ketuk app yang ingin Anda sesuaikan, lalu ketuk Izinkan Pemberitahuan.

Menampilkan pemberitahuan di layar terkunci
Anda dapat memilih cara pemberitahuan muncul di layar terkunci Apple Watch Ultra Anda.
Buka app Pengaturan
 di Apple Watch Ultra Anda.
di Apple Watch Ultra Anda.Ketuk Pemberitahuan.
Pilih opsi berikut:
Ringkasan Saat Terkunci: Dengan pilihan ini menyala, Apple Watch Ultra Anda menampilkan ringkasan pemberitahuan—atau tampilan ringkas—saat terkunci. Ringkasan menyertakan nama dan ikon app yang mengirim pemberitahuan dengan judul utama singkat.
Ketuk - Pemberitahuan Lengkap: Saat mengangkat pergelangan tangan untuk melihat pemberitahuan, Anda akan melihat ringkasan cepat, lalu detail lengkap beberapa detik kemudian. Misal, saat sebuah pesan masuk, Anda akan melihat pengirimnya terlebih dahulu, lalu pesannya akan muncul. Nyalakan pilihan ini untuk menghentikan pemberitahuan penuh agar tidak muncul kecuali Anda mengetuknya.
Tampilkan Pemberitahuan saat Tangan Turun: Secara default, pemberitahuan tidak muncul di Apple Watch Ultra Anda saat Anda menurunkan tangan. Nyalakan pilihan ini untuk membuat pintasan muncul, bahkan saat Apple Watch Ultra Anda tidak menghadap Anda.