
Mengelola perpustakaan Anda di app Apple TV di Mac
Panel Perpustakaan di app Apple TV menyertakan pembelian dan persewaan Anda yang diatur menurut kategori, daftar putar yang telah Anda buat, serta film rumah yang telah Anda tambahkan ke perpustakaan Anda secara manual.
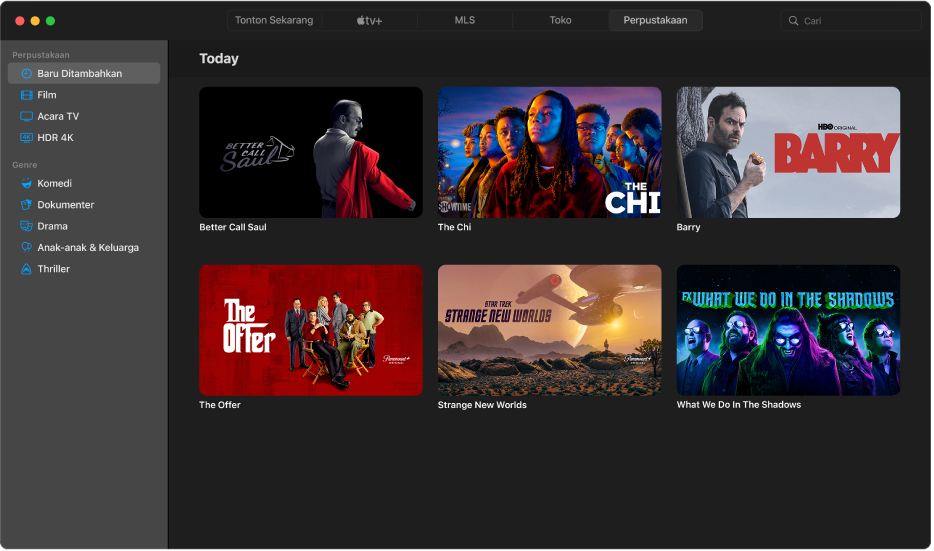
Menelusuri perpustakaan Anda di app Apple TV
Di app Apple TV
 di Mac Anda, klik Perpustakaan di bagian atas jendela.
di Mac Anda, klik Perpustakaan di bagian atas jendela.Gulir untuk menelusuri item, atau klik kategori atau genre di bar samping untuk memfilter item.
Mengakses koleksi anggota keluarga lain
Jika Anda telah mengatur Keluarga Berbagi dengan akun ID Apple Anda, pembelian anggota keluarga Anda lainnya muncul di Perpustakaan. Anda dapat beralih ke koleksi orang lain dengan mudah.
Di app Apple TV
 di Mac Anda, klik Perpustakaan di bagian atas jendela.
di Mac Anda, klik Perpustakaan di bagian atas jendela.Di bar samping, klik panah
 di samping Perpustakaan, lalu pilih perpustakaan anggota keluarga.
di samping Perpustakaan, lalu pilih perpustakaan anggota keluarga.
Untuk informasi lainnya, lihat Melihat pembelian anggota keluarga lainnya di app Apple TV.
Memutar item
Pindahkan penunjuk ke atas item, lalu klik tombol Putar
 yang muncul.
yang muncul.
Mengunduh film atau acara TV
Pindahkan penunjuk ke atas item, lalu klik tombol unduh
 yang muncul.
yang muncul.Untuk mengawasi kemajuan unduhan, klik ikon Aktivitas
 yang muncul di bar menu, atau pilih Jendela > Aktivitas.
yang muncul di bar menu, atau pilih Jendela > Aktivitas.
Melihat pilihan lainnya
Di app Apple TV
 di Mac Anda, pindahkan penunjuk ke item di perpustakaan Anda.
di Mac Anda, pindahkan penunjuk ke item di perpustakaan Anda.Klik tombol Lainnya
 yang muncul, lalu pilih opsi:
yang muncul, lalu pilih opsi:Unduh: Mengunduh item ke komputer Anda. Pilihan ini tidak muncul untuk film rumah.
Tandai sebagai Ditonton atau Tandai sebagai Belum Ditonton: Mengategorikan ulang item.
Tambahkan ke Daftar Putar: Membuka submenu dengan pilihan untuk menambahkan item ke daftar putar baru atau yang sudah ada.
Dapatkan Info: Membuka jendela yang berisi metadata yang dikaitkan dengan item. Jika item adalah film rumah, Anda dapat mengedit metadatanya.
Salin: Menyalin judul, durasi, sutradara, genre, dan informasi lainnya mengenai item.
Tampilkan di Finder: Jika item telah diunduh, perlihatkan lokasinya di Finder.
Hapus dari Perpustakaan: Menyembunyikan item yang dibeli dari iTunes Store, dan menghapus item yang diimpor dari sumber lainnya.
Membuat daftar putar
Anda dapat membuat kompilasi khusus dari film dan acara TV di perpustakaan Anda untuk pemutaran dalam urutan pilihan Anda.
Catatan: Menambahkan item ke daftar putar akan mengunduhnya ke komputer Anda.
Di app Apple TV
 di Mac Anda, pilih File > Baru > Daftar Putar.
di Mac Anda, pilih File > Baru > Daftar Putar.Tab Perpustakaan dibuka dan daftar putar kosong dibuat.
Ketik nama untuk daftar putar dan tekan Return.
Daftar putar baru dan kosong Anda muncul di bar samping, di bagian Daftar Putar.
Untuk menambahkan item ke daftar putar, klik kategori di bar samping (Film, misalnya), lalu lakukan salah satu hal berikut:
Seret item dari perpustakaan Anda ke daftar putar di bar samping.
Pindahkan penunjuk ke atas item di perpustakaan Anda, klik tombol Lainnya
 yang muncul, lalu pilih Tambahkan ke Daftar Putar dan pilih daftar putar.
yang muncul, lalu pilih Tambahkan ke Daftar Putar dan pilih daftar putar. Control-klik item di perpustakaan Anda, pilih Tambahkan ke Daftar Putar, lalu pilih daftar putar.
Jika Mac Anda memiliki Touch Bar, pilih item di perpustakaan Anda, lalu ketuk Tambahkan Ke Daftar Putar di Touch Bar.
Mengedit daftar putar
Di app Apple TV
 di Mac Anda, klik Perpustakaan.
di Mac Anda, klik Perpustakaan.Pilih daftar putar di bar samping dan lakukan salah satu hal berikut:
Mengubah urutan pemutaran item: Seret item ke dalam urutan yang Anda inginkan.
Menghapus item: Klik tombol Lainnya
 yang muncul dengan item, lalu pilih Hapus dari Daftar Putar.
yang muncul dengan item, lalu pilih Hapus dari Daftar Putar.Menghapus item dari daftar putar tidak menghapusnya dari perpustakaan atau perangkat penyimpanan Anda.
Mengimpor video rumah ke perpustakaan Anda
Anda dapat mengimpor file video Anda sendiri sehingga Anda dapat menontonnya di app Apple TV.
Di app Apple TV
 di Mac Anda, pilih File > Impor.
di Mac Anda, pilih File > Impor.Temukan file video di Mac Anda, lalu klik Buka.
Video yang diimpor muncul di kategori Video Rumah di bar samping perpustakaan Anda.
Menonton video rumah
Di app Apple TV
 di Mac Anda, klik Perpustakaan, lalu klik Video Rumah di bar samping.
di Mac Anda, klik Perpustakaan, lalu klik Video Rumah di bar samping.Pindahkan penunjuk ke atas item, lalu klik tombol Putar
 yang muncul.
yang muncul.