
Menjelajahi Tonton Sekarang di app Apple TV di Mac
Panel Tonton Sekarang di app Apple TV adalah tempat untuk mulai menonton film, acara TV, dan Friday Night Baseball (tidak semua konten tersedia di semua negara atau wilayah). Di Tonton Sekarang, Anda juga dapat menemukan pertandingan Major League Soccer saat Anda berlangganan MLS Season Pass. Temukan hal yang ingin Anda tonton, tambahkan ke daftar Berikutnya, lalu mulai menonton.
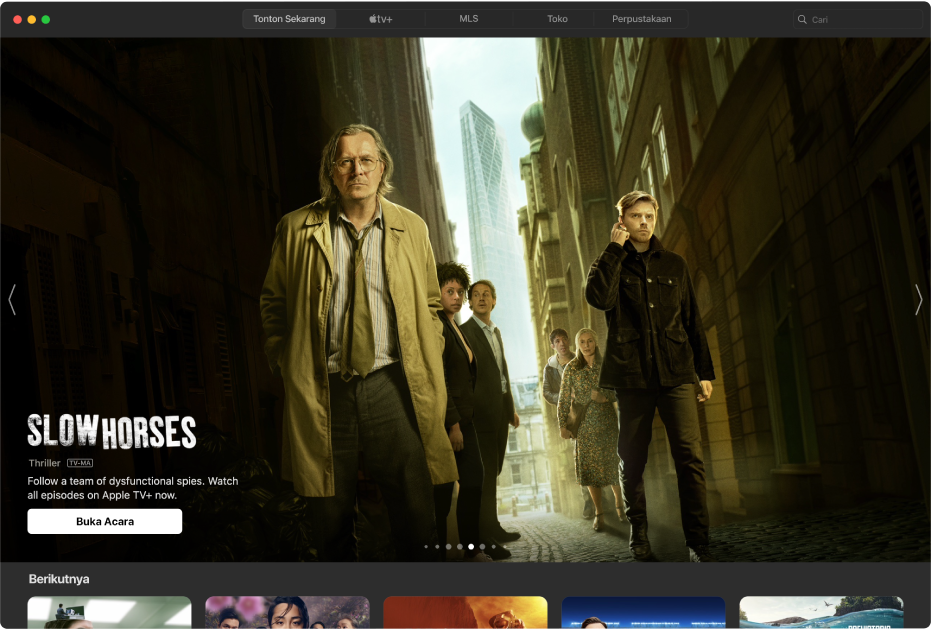
Menelusuri konten
Buka app Apple TV
 di Mac Anda.
di Mac Anda.Klik Tonton Sekarang.
Baris Berikutnya menampilkan konten yang telah Anda tambahkan ke Berikutnya, serta konten yang telah mulai ditonton tetapi belum diselesaikan.
Gulir ke bawah untuk melihat acara TV, film, dan acara yang dianjurkan—termasuk koleksi yang dipilih oleh pakar, kategori berdasarkan riwayat tontonan Anda, serta saran teman yang dibagikan dengan Anda dari app Pesan.
Klik item untuk melihat nilai, deskripsi, pilihan menonton yang tersedia, dan informasi pembelian atau persewaan.
Memutar film, acara TV, atau acara olahraga
Saat Anda menemukan item yang ingin Anda tonton di app Apple TV ![]() di Mac Anda, klik item, lalu lakukan salah satu hal berikut:
di Mac Anda, klik item, lalu lakukan salah satu hal berikut:
Memutar item: Klik Putar. (Tombol Putar tersedia untuk konten gratis, konten yang telah Anda beli, atau konten di saluran Apple TV langganan Anda.)
Berlangganan Apple TV+: Klik tombol langganan, lalu ikuti instruksi pada layar.
Berlangganan saluran Apple TV: Klik tombol langganan, lalu ikuti instruksi pada layar.
Membeli atau menyewa film atau acara TV: Klik Beli atau Sewa, lalu pilih opsi yang Anda inginkan dan konfirmasi pembelian atau persewaan Anda. Untuk detail, lihat Memilih film atau acara TV untuk ditonton.
Menonton acara olahraga yang ditandai sebagai langsung: Klik Tonton untuk langsung membuka acara, atau klik Tambahkan ke Berikutnya untuk menambahkannya ke baris Berikutnya untuk ditonton nanti. Setelah selesai, acara tidak lagi muncul di Berikutnya.
Melihat dua acara sekaligus
Mendengarkan radio lokal langsung selama pertandingan MLS atau Friday Night Baseball
Saat memutar pertandingan MLS atau Friday Night Baseball di app Apple TV
 di Mac Anda, gerakkan penunjuk ke area melihat untuk menampilkan kontrol pemutaran.
di Mac Anda, gerakkan penunjuk ke area melihat untuk menampilkan kontrol pemutaran.Pilih tombol Pilihan Audio
 di pojok kanan bawah, lalu pilih opsi track audio dari menu pop-up:
di pojok kanan bawah, lalu pilih opsi track audio dari menu pop-up:TV: Memutar komentar audio dari siaran TV.
Radio Lokal Tim Tandang: Mendengarkan siaran radio lokal tim tandang saat menonton pertandingan (pilihan ini hanya tersedia untuk pertandingan Friday Night Baseball).
Radio Lokal Tim Kandang: Mendengarkan siaran radio tim kandang saat menonton pertandingan.
Melihat berikutnya
Baris Berikutnya menampilkan konten yang telah Anda mulai tonton atau ingin tonton.
Di panel Tonton Sekarang pada app Apple TV
 di Mac Anda, gulir ke baris Berikutnya untuk melihat acara yang telah Anda tonton atau tambahkan ke Berikutnya. Untuk melihat item tambahan, pindahkan penunjuk ke awal atau akhir baris, lalu klik panah kiri atau kanan yang muncul.
di Mac Anda, gulir ke baris Berikutnya untuk melihat acara yang telah Anda tonton atau tambahkan ke Berikutnya. Untuk melihat item tambahan, pindahkan penunjuk ke awal atau akhir baris, lalu klik panah kiri atau kanan yang muncul.Acara dan film muncul dalam urutan yang mungkin Anda inginkan. Misalnya, saat episode TV selesai, episode berikutnya secara otomatis muncul di Berikutnya. Lalu, jika Anda telah menyelesaikan acara, kapan pun episode baru tersedia, episode akan segera muncul di awal baris Berikutnya.
Jika Anda memiliki iPhone, iPad, iPod touch, atau Apple TV dan masuk dengan ID Apple yang sama dengan yang Anda gunakan untuk Mac, kemajuan tontonan dan pilihan episode Anda tetap selaras di app Apple TV di perangkat tersebut. Misalnya, Anda dapat mulai menonton acara di Mac dan menyelesaikannya di iPad Anda, atau sebaliknya.
Menambahkan film atau acara TV ke Berikutnya
Di panel Tonton Sekarang pada app Apple TV
 di Mac Anda, klik item untuk melihat nilai, deskripsi, pilihan menonton yang tersedia, dan informasi pembelian atau persewaannya.
di Mac Anda, klik item untuk melihat nilai, deskripsi, pilihan menonton yang tersedia, dan informasi pembelian atau persewaannya.Klik Tambahkan ke Berikutnya.
Tombol Tambahkan ke Berikutnya diubah ke Di Berikutnya, menandakan bahwa item telah ditambahkan.
Menghapus item dari Berikutnya
Di panel Tonton Sekarang pada app Apple TV ![]() di Mac Anda, lakukan salah satu hal berikut:
di Mac Anda, lakukan salah satu hal berikut:
Pindahkan penunjuk ke atas item di baris Berikutnya, klik tombol Lainnya
 yang muncul, lalu pilih Hapus dari Berikutnya.
yang muncul, lalu pilih Hapus dari Berikutnya.Klik item di baris Berikutnya, lalu klik Di Berikutnya.
Membagikan item dari Berikutnya
Di panel Tonton Sekarang pada app Apple TV
 di Mac Anda, pindahkan penunjuk ke item di baris Berikutnya, lalu klik tombol Lainnya
di Mac Anda, pindahkan penunjuk ke item di baris Berikutnya, lalu klik tombol Lainnya  yang muncul.
yang muncul.Pilih Bagikan, lalu pilih opsi berbagi.
Mulai menonton dari Berikutnya
Di panel Tonton Sekarang pada app Apple TV
 di Mac Anda, pindahkan penunjuk ke atas item di baris Berikutnya, lalu klik tombol Putar
di Mac Anda, pindahkan penunjuk ke atas item di baris Berikutnya, lalu klik tombol Putar  yang muncul.
yang muncul.Jika item tidak tersedia untuk segera diputar, klik item, lalu ikuti instruksi pada layar.
Klik tombol Kembali ![]() untuk kembali ke Tonton Sekarang.
untuk kembali ke Tonton Sekarang.