
Menganotasi gambar di Pratinjau di Mac
Anda dapat menggunakan alat pengeditan di bar alat Markah untuk memarkahi file gambar, memberi umpan balik atau menunjukkan sesuatu yang ingin diingat.
Jika gambar berada dalam halaman di file PDF dan Anda hanya ingin mengomentari gambar, Anda dapat mengekstrak gambar sebagai file gambar terpisah. Lihat Mengekstrak halaman PDF sebagai gambar untuk instruksi.
Jika Anda hanya ingin mengomentari bagian dalam gambar yang Anda buka di Pratinjau, Anda dapat memilihnya, pilih Edit > Salin untuk menyalin hanya bagian tersebut, lalu pilih File > Baru dari Papan Klip untuk membuat file baru. Anda juga dapat memotong gambar untuk menghapus area yang tidak diinginkan.
Catatan: Jika Anda menganotasi file gambar, Anda tidak dapat mengedit, memindahkan, atau menghapus anotasi setelah menyimpan gambar. Jika Anda pikir akan perlu mengubah anotasi nanti, Anda dapat mengonversi file gambar menjadi file PDF, lalu menambahkan anotasi ke PDF.
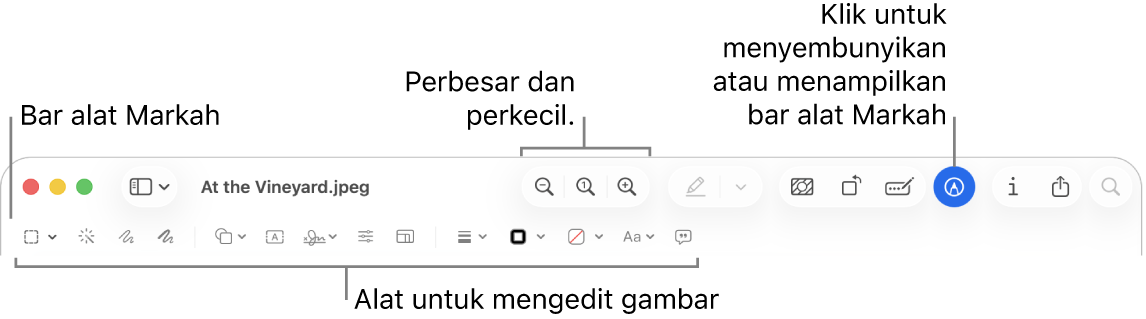
Buka app Pratinjau
 di Mac Anda.
di Mac Anda.Buka gambar yang ingin Anda anotasikan.
Klik
 (jika bar alat Markah tidak ditampilkan).
(jika bar alat Markah tidak ditampilkan).Gunakan alat di bar alat untuk memarkahi gambar.
Alat
Deskripsi
Pilihan Bujur Sangkar

Pilih area bujur sangkar dalam gambar untuk disalin atau dihapus.
Pilihan Eliptis

Pilih area lingkaran atau eliptis dalam gambar untuk disalin atau dihapus.
Pilihan Lasso

Pilih area tidak beraturan dalam gambar untuk disalin atau dihapus.
Lasso Cerdas

Pilih area yang Anda beri kerangka dalam gambar untuk disalin atau dihapus.
Instant Alpha

Menghapus latar belakang dari gambar.
Sketsa

Membuat sketsa bentuk menggunakan satu goresan.
Jika dikenali sebagai bentuk standar, gambar Anda digantikan oleh bentuk tersebut; untuk menggunakan gambar Anda, pilih dari palet yang ditampilkan.
Gambar

Menggambar bentuk menggunakan satu goresan. Tekan jari Anda lebih kuat di trackpad untuk menggambar dengan garis yang lebih tebal, lebih gelap.
Alat ini muncul hanya di komputer dengan trackpad Force Touch.
Bentuk

Klik bentuk, lalu seret ke tempat yang Anda inginkan. Untuk mengubah ukuran bentuk, gunakan pengendali biru. Jika terdapat pengendali hijau, gunakan untuk mengubah bentuk.
Anda dapat menambahkan bentuk sorotan atau lensa zoom menggunakan alat ini:
Sorotan
 : Seret sorotan ke tempat yang Anda inginkan. Untuk mengubah ukurannya, gunakan pengendali berwarna biru.
: Seret sorotan ke tempat yang Anda inginkan. Untuk mengubah ukurannya, gunakan pengendali berwarna biru.Zoom

Lihat Memutar dan memodifikasi bentuk yang ditambahkan ke PDF untuk pilihan lainnya.
Teks

Ketik teks, lalu seret kotak teks ke tempat yang Anda inginkan.
Tanda Tangan

Jika tanda tangan tercantum, klik salah satu, lalu seret ke tempat yang Anda inginkan. Untuk mengubah ukurannya, gunakan pengendali berwarna biru.
Untuk membuat tanda tangan baru, lihat Mengisi dan menandatangani formulir PDF di Pratinjau di Mac.
Sesuaikan warna

Mengubah nilai untuk pencahayaan, kontras, saturasi, tint gambar, dan lainnya.
Agar nilai disesuaikan secara otomatis, klik Level Otomatis. Untuk mengembalikan ke nilai aslinya, klik Atur Ulang Semua.
Sesuaikan ukuran

Mengubah ukuran dan resolusi gambar.
Gaya Bentuk

Mengubah ketebalan dan jenis garis yang digunakan dalam bentuk, atau menambahkan bayangan.
Warna Tepi

Mengubah warna garis yang digunakan dalam bentuk.
Warna Isi

Mengubah warna yang digunakan dalam bentuk.
Gaya Teks

Mengubah font atau gaya serta warna font.
Putar ke Kiri
 atau Putar ke Kanan
atau Putar ke Kanan 
Klik
 untuk memutar item ke kiri. Lanjutkan mengeklik untuk terus memutar.
untuk memutar item ke kiri. Lanjutkan mengeklik untuk terus memutar.Untuk memutar item ke kanan, tekan dan tahan tombol Option, lalu klik
 hingga Anda selesai memutar item.
hingga Anda selesai memutar item.Potong

Menyembunyikan bagian gambar. Klik dan seret ke gambar agar bingkai muncul. Seret pengendali pojok hingga hanya area yang ingin Anda simpan yang ditampilkan di dalam tepi bingkai. Anda juga dapat menyeret bingkai untuk memosisikan ulang bingkai. Jika Anda siap, klik
 .
.Deskripsi Gambar

Memasukkan, melihat, atau mengedit deskripsi gambar. (Alat disorot saat gambar memiliki deskripsi.)
Deskripsi gambar dapat dibaca oleh pembaca layar dan berguna untuk orang yang memiliki kesulitan melihat gambar online. Misalnya, jika Anda menggunakan VoiceOver, pembaca layar internal di Mac, Anda dapat menekan perintah VoiceOver VO-Shift-L untuk mendengarkan deskripsi gambar di kursor VoiceOver.