
Menganotasi gambar di Pratinjau di Mac
Anda dapat menggunakan alat pengeditan di bar alat Markah untuk memarkahi file gambar, memberi umpan balik atau menunjukkan sesuatu yang ingin diingat.
Jika gambar berada dalam halaman di file PDF dan Anda hanya ingin mengomentari gambar, Anda dapat mengekstrak gambar sebagai file gambar terpisah. Lihat Mengekstrak halaman PDF sebagai gambar untuk instruksi.
Jika Anda hanya ingin mengomentari bagian dalam gambar yang Anda buka di Pratinjau, Anda dapat memilihnya, pilih Edit > Salin untuk menyalin hanya bagian tersebut, lalu pilih File > Baru dari Papan Klip untuk membuat file baru. Anda juga dapat memotong gambar untuk menghapus area yang tidak diinginkan.
Catatan: Jika Anda menganotasi file gambar, Anda tidak dapat mengedit, memindahkan, atau menghapus anotasi setelah menyimpan gambar. Jika Anda pikir akan perlu mengubah anotasi nanti, Anda dapat mengonversi file gambar menjadi file PDF, lalu menambahkan anotasi ke PDF.
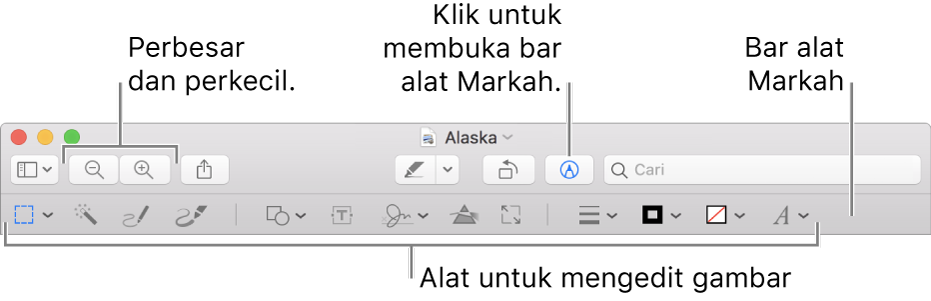
Di app Pratinjau
 di Mac Anda, jika bar alat Markah tidak ditampilkan, klik tombol Tampilkan Bar Alat Markah
di Mac Anda, jika bar alat Markah tidak ditampilkan, klik tombol Tampilkan Bar Alat Markah  .
.Gunakan alat di bar alat untuk memarkahi gambar (atau gunakan Touch Bar).
Alat
Deskripsi
Pilihan Bujur Sangkar
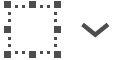
Gunakan alat bentuk berikut untuk memilih area di gambar lalu memotong, menyalin, atau menghapus:
Pilihan Bujur Sangkar

Pilihan Eliptis

Pilihan Lasso

Lasso Cerdas

Instant Alpha

Menghapus latar belakang dari gambar.
Sketsa

Membuat sketsa bentuk menggunakan satu goresan.
Jika dikenali sebagai bentuk standar, gambar Anda digantikan oleh bentuk tersebut; untuk menggunakan gambar Anda, pilih dari palet yang ditampilkan.
Gambar

Menggambar bentuk menggunakan satu goresan. Tekan jari Anda lebih kuat di trackpad untuk menggambar dengan garis yang lebih tebal, lebih gelap.
Catatan: Tidak seperti alat Sketsa, alat Gambar tidak mengenali bentuk standar.
Alat ini muncul hanya di komputer dengan trackpad Force Touch.
Bentuk

Klik bentuk, lalu seret ke tempat yang Anda inginkan. Untuk mengubah ukuran bentuk, gunakan pengendali biru. Jika terdapat pengendali hijau, gunakan untuk mengubah bentuk.
Anda dapat men-zoom dan menyorot bentuk menggunakan alat ini:
Lup
 : Seret lup ke area yang ingin Anda perbesar. Untuk menambah atau mengurangi pembesaran, seret pengendali berwarna hijau; seret pengendali berwarna biru untuk mengubah ukuran lup.
: Seret lup ke area yang ingin Anda perbesar. Untuk menambah atau mengurangi pembesaran, seret pengendali berwarna hijau; seret pengendali berwarna biru untuk mengubah ukuran lup.Sorotan
 : Seret sorotan ke tempat yang Anda inginkan. Untuk mengubah ukurannya, gunakan pengendali berwarna biru.
: Seret sorotan ke tempat yang Anda inginkan. Untuk mengubah ukurannya, gunakan pengendali berwarna biru.
Lihat Memutar dan memodifikasi bentuk yang ditambahkan ke PDF untuk pilihan lainnya.
Teks

Ketik teks, lalu seret kotak teks ke tempat yang Anda inginkan.
Tanda Tangan

Jika tanda tangan tercantum, klik salah satu, lalu seret ke tempat yang Anda inginkan. Untuk mengubah ukurannya, gunakan pengendali berwarna biru.
Untuk membuat tanda tangan baru:
Menggunakan trackpad Anda: Klik Trackpad, klik teks setelah diinstruksikan, sapukan nama Anda di trackpad menggunakan jari, lalu klik Selesai. Jika Anda tidak menyukai hasilnya, klik Hapus, lalu coba lagi.
Jika trackpad mendukung, tekan jari Anda dengan lebih keras di trackpad untuk membuat tanda tangan dengan garis yang lebih berat dan lebih gelap.
Menggunakan kamera internal komputer Anda: Klik Kamera. Tahan tanda tangan Anda (di kertas putih) menghadap kamera agar tanda tangan Anda setingkat dengan garis biru di jendela. Saat tanda tangan Anda muncul di jendela, klik Selesai. Jika Anda tidak menyukai hasilnya, klik Hapus, lalu coba lagi.
Menggunakan perangkat iOS atau iPadOS Anda: Klik iPhone atau iPad. Di iPhone atau iPad Anda, buat tanda tangan menggunakan jari atau Apple Pencil Anda. Saat tanda tangan Anda muncul di jendela, klik Selesai. Jika Anda tidak menyukai hasilnya, klik Hapus, lalu coba lagi.
Perangkat Anda harus memenuhi persyaratan sistem Berkelanjutan. Lihat artikel Dukungan Apple Persyaratan sistem untuk Berkelanjutan di Mac, iPhone, iPad, iPod touch, dan Apple Watch.
Lihat Mengisi formulir PDF.
Sesuaikan warna

Mengubah nilai untuk pencahayaan, kontras, saturasi, tint gambar, dan lainnya.
Agar nilai disesuaikan secara otomatis, klik Level Otomatis. Untuk mengembalikan ke nilai aslinya, klik Atur Ulang Semua.
Sesuaikan ukuran

Mengubah ukuran dan resolusi gambar.
Gaya Bentuk

Mengubah ketebalan dan jenis garis yang digunakan dalam bentuk, dan menambahkan bayangan.
Warna Tepi

Mengubah warna garis yang digunakan dalam bentuk.
Warna Isi

Mengubah warna yang digunakan dalam bentuk.
Gaya Teks

Mengubah font atau gaya serta warna font.
Anotasi

Menganotasikan item dengan membuat sketsa atau menggambar di item menggunakan iPhone atau iPad Anda di sekitar. Tombol Anotasikan muncul berwarna biru
 saat perangkat Anda terhubung; untuk memutuskan perangkat Anda, klik alat lagi.
saat perangkat Anda terhubung; untuk memutuskan perangkat Anda, klik alat lagi.Perangkat Anda harus memenuhi persyaratan sistem Berkelanjutan. Lihat artikel Dukungan Apple Persyaratan sistem untuk Berkelanjutan di Mac, iPhone, iPad, iPod touch, dan Apple Watch.