
Menelusuri dan melihat foto di Foto di Mac
Foto menggunakan tampilan Hari, Bulan, dan Tahun untuk mengatur foto dan video Anda menurut waktu dan lokasi. Saat menampilkan foto, Foto secara otomatis menyembunyikan foto yang mirip dan merapikan item dengan menghapus item seperti jepretan layar dan struk agar Anda dapat fokus di jepretan terbaik Anda. Klik Hari untuk melihat foto dan video yang diambil di hari yang sama. Klik Bulan untuk melihat foto dan video yang dikelompokkan menurut bulan dan hari. Klik Tahun untuk mengakses foto yang diambil di tahun yang sama dengan cepat. Anda juga dapat menampilkan foto satu per satu untuk melihat detail lainnya, beralih ke tampilan layar penuh, dan menyembunyikan foto yang tidak ingin Anda kerjakan.
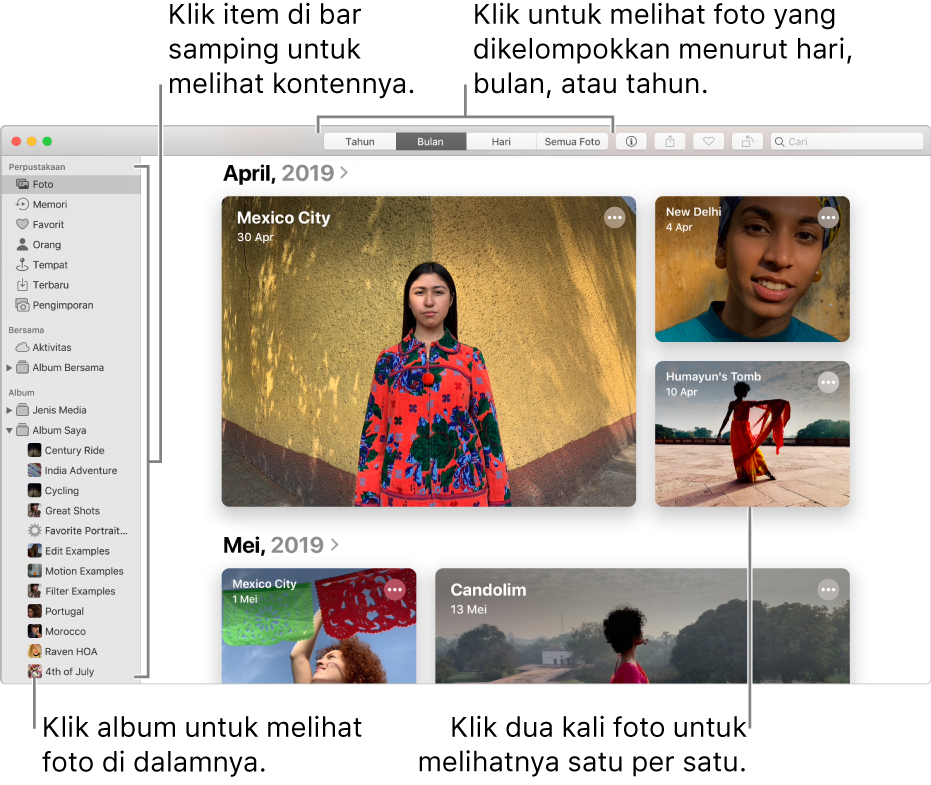
Minta Siri. Katakan sesuatu seperti: “Open Photos.”Pelajari lebih lanjut mengenai Siri.
Menelusuri foto menurut hari, bulan, atau tahun
Di app Foto
 di Mac Anda, klik Foto di bar samping, klik Hari, Bulan, atau Tahun di bar alat.
di Mac Anda, klik Foto di bar samping, klik Hari, Bulan, atau Tahun di bar alat.Klik dua kali hari, bulan, atau tahun untuk melihat foto di dalamnya.
Di trackpad, Anda dapat menjepit buka atau tutup di hari, bulan, atau tahun untuk mengubah tampilan.
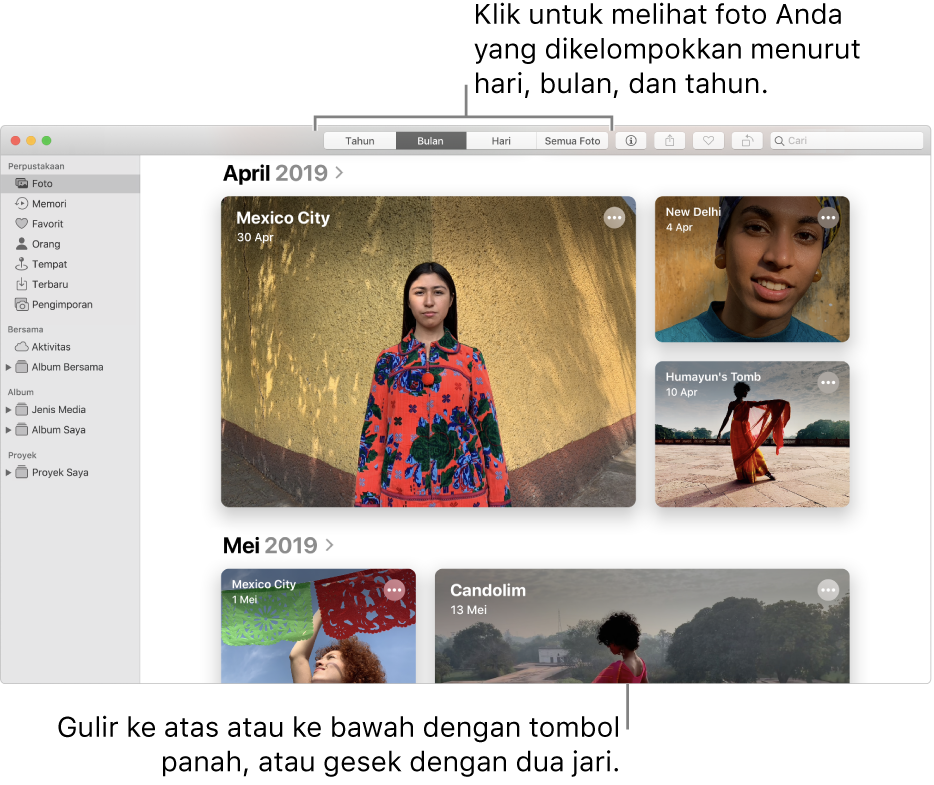
Lakukan salah satu hal berikut:
Menggulir ke atas atau ke bawah dalam tampilan: Tekan tombol Panah Atas atau Panah Bawah. Di trackpad, gesek ke atas atau bawah dengan dua jari.
Mengubah ukuran gambar mini: Seret penggeser Zoom, atau jepit dalam atau keluar di trackpad.
Memutar film atau menampilkan peta foto di hari atau bulan: Klik
 dan pilih Putar Film atau Tampilkan Peta.
dan pilih Putar Film atau Tampilkan Peta.
Melihat foto satu per satu
Di app Foto
 di Mac Anda, klik dua kali gambar mini di album atau dalam Tampilan Hari untuk melihat tampilan yang diperbesar.
di Mac Anda, klik dua kali gambar mini di album atau dalam Tampilan Hari untuk melihat tampilan yang diperbesar.Kiat: Untuk membuka atau menutup gambar mini yang dipilih dengan cepat, tekan bar Spasi.
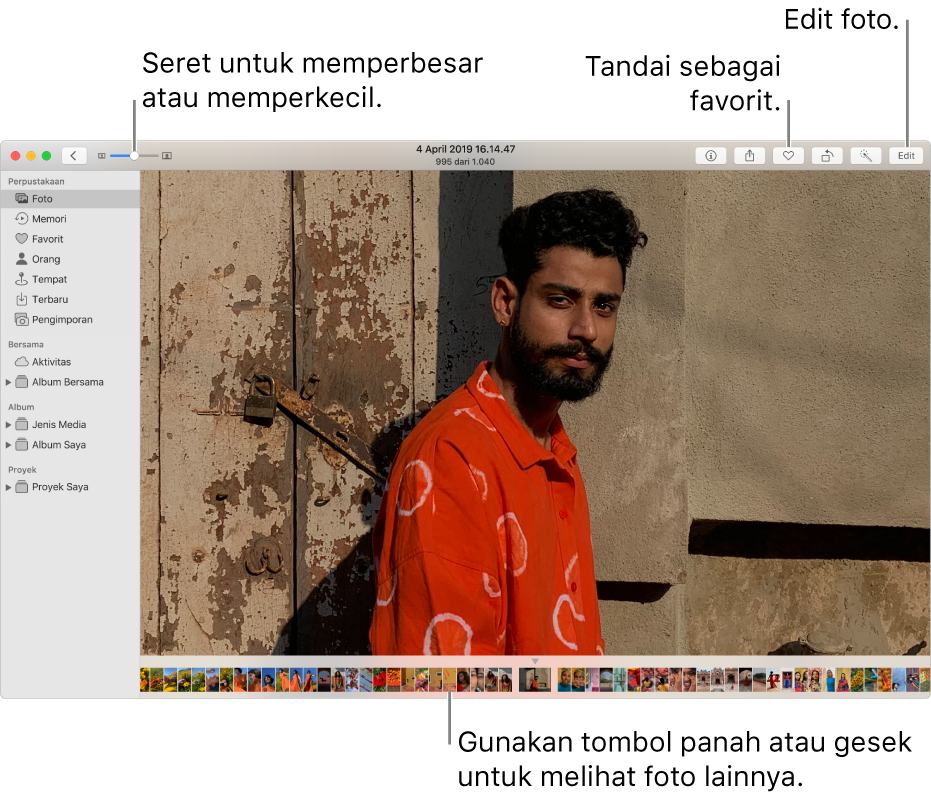
Lakukan salah satu hal berikut:
Memperbesar atau memperkecil foto: Seret penggeser Zoom, atau jepit buka atau tutup di trackpad. Anda dapat menyeret gambar yang di-zoom untuk mengubah posisinya.
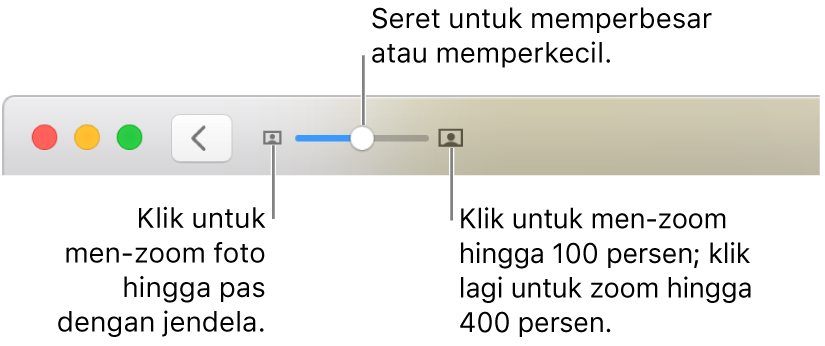
Melihat informasi yang terkait dengan foto: Klik tombol Info
 di bar alat. Lihat Menambahkan judul, deskripsi, dan lainnya ke foto.
di bar alat. Lihat Menambahkan judul, deskripsi, dan lainnya ke foto.Menandai foto sebagai favorit: Klik tombol Favorit
 di bar alat. Foto muncul di album Favorit.
di bar alat. Foto muncul di album Favorit.Melihat lokasi foto di peta: Gulir ke bawah ke Tempat. Klik Tampilkan Foto di Sekitar untuk melihat foto lain dari lokasi di sekitar. Lihat Melihat foto menurut lokasi.
Melihat lebih banyak foto orang di foto: Gulir ke bawah ke Orang untuk melihat orang yang teridentifikasi di foto. Klik dua kali wajah orang untuk melihat foto lain orang tersebut. Lihat Menemukan dan mengidentifikasi foto orang.
Melihat foto terkait: Gulir ke bawah ke Terkait untuk melihat foto serupa dari waktu yang berbeda di lokasi tersebut. Klik dua kali grup foto terkait untuk melihatnya.
Menampilkan gambar mini dari foto lain di bawah foto yang dilihat secara terpisah: Pilih Lihat > Tampilkan Gambar Mini. Gesek ke kiri atau kanan untuk menggulir melalui gambar mini, atau tekan tombol panah. Seret tepi bar gambar mini ke atas atau ke bawah untuk mengubah ukuran gambar mini.
Memutar Live Photo
Dengan sebagian model iPhone, Anda dapat membuat Live Photos, yang mengambil gambar diam dan momen sebelum dan sesudah gambar.
Lakukan salah satu hal berikut:
Posisikan penunjuk di atas gambar mini Live Photo.
Klik dua kali gambar mini Live Photo untuk melihatnya secara terpisah, lalu tekan Option-bar Spasi atau posisikan penunjuk di atas tanda Live Photo.
Jika Anda mengeklik dua kali Live Photo yang diatur ke Loop, Memantul, atau Pencahayaan Lama, Live Photo segera diputar.
Jika Anda memiliki trackpad Force Touch, tekan Live Photo.
Untuk informasi mengenai mengedit Live Photo atau mengonversinya ke gambar diam, lihat Mengedit Live Photo.
Melihat foto dalam layar penuh
Di app Foto
 di Mac Anda, pilih Lihat > Masuk ke Layar Penuh.
di Mac Anda, pilih Lihat > Masuk ke Layar Penuh.Di tampilan layar penuh, lakukan salah satu hal berikut:
Menggulir di foto: Tekan tombol panah.
Melihat gambar mini: Posisikan penunjuk di bagian atas layar jendela untuk menampilkan bar menu, lalu pilih Lihat > Tampilkan Gambar Mini.
Menampilkan bar alat dan bar samping: Posisikan penunjuk di bagian atas jendela untuk menampilkan bar menu, lalu pilih Lihat > Selalu Tampilkan Bar Alat dan Bar Samping dalam Layar Penuh, sehingga tanda centang muncul di sebelahnya.
Keluar dari tampilan layar penuh: Tekan tombol Escape. Anda juga dapat memosisikan penunjuk di bagian atas layar hingga bar menu muncul, dan pilih Lihat > Keluar dari Layar Penuh.
Menyembunyikan foto dari tampilan
Anda dapat menyembunyikan foto yang dipilih dan hanya menampilkannya saat Anda ingin mengerjakannya.
Di app Foto
 di Mac Anda, klik Foto di bar samping.
di Mac Anda, klik Foto di bar samping.Pilih foto, pilih Gambar > Sembunyikan [jumlah] Foto, lalu klik Sembunyikan Foto.
Foto yang dipilih hilang dari tampilan tapi tidak dihapus.
Untuk menampilkan foto yang disembunyikan, pilih Lihat > Tampilkan Album Foto Tersembunyi. Album Tersembunyi muncul di bar samping. Untuk menunjukkan foto, pilih foto, lalu pilih Gambar > Tunjukkan [angka] Foto.
Kiat: Anda dapat menggunakan pintasan papan ketik untuk menyelesaikan banyak tugas umum dengan cepat di Foto. Untuk daftar semua pintasan yang dapat Anda gunakan, lihat Pintasan papan ketik dan gerakan di Foto di Mac. Jika Mac Anda memiliki Touch Bar, Anda dapat menggunakannya untuk melihat foto, mengedit, dan lainnya. Lihat Menggunakan Touch Bar.