
Mengubah preferensi di Foto di Mac
Untuk mengubah preferensi di app Foto ![]() di Mac Anda, pilih Foto > Preferensi, lalu klik tombol Umum atau iCloud di bagian atas jendela preferensi.
di Mac Anda, pilih Foto > Preferensi, lalu klik tombol Umum atau iCloud di bagian atas jendela preferensi.
Preferensi Umum
Dalam panel Umum, Anda dapat mengubah preferensi Foto dasar. Misalnya, Anda dapat mengatur apakah foto ditampilkan dalam tampilan “ringkas”, pilih apakah item yang diimpor disalin ke perpustakaan Anda, pilih apakah informasi GPS disertakan dengan foto, dan lainnya.
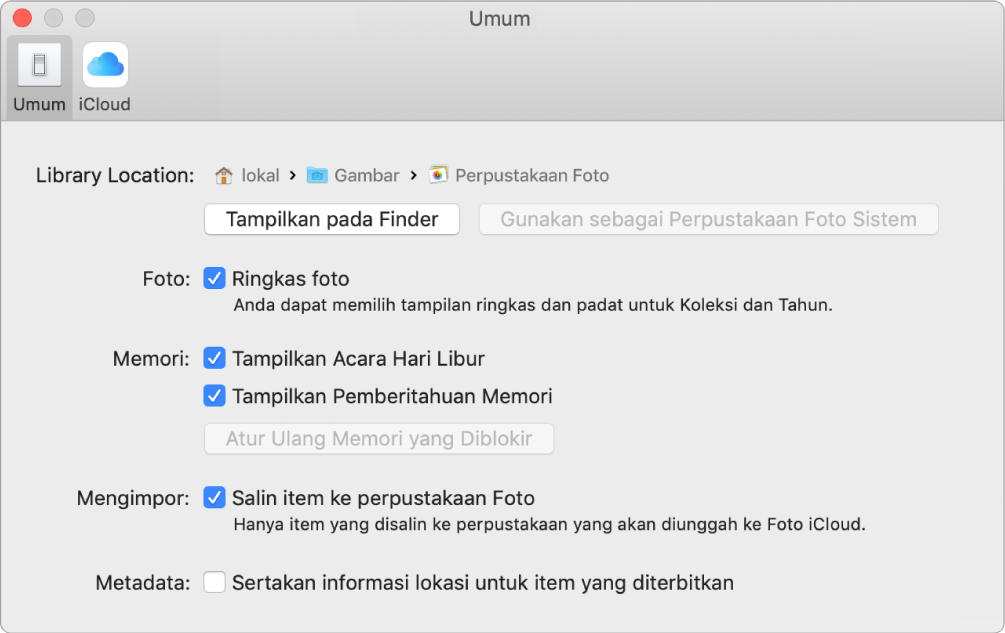
Preferensi | Penjelasan | ||||||||||
|---|---|---|---|---|---|---|---|---|---|---|---|
Lokasi Perpustakaan | Untuk melihat lokasi perpustakaan Foto Anda di Finder, klik Tampilkan di Finder. Untuk menggunakan perpustakaan terbuka saat ini sebagai Perpustakaan Foto Sistem (yang memungkinkan Anda menggunakannya dengan Foto iCloud), klik Gunakan sebagai Perpustakaan Foto Sistem. Untuk informasi mengenai cara beralih perpustakaan, lihat Tinjauan Perpustakaan Foto Sistem dan Membuat perpustakaan foto tambahan. | ||||||||||
Foto | Untuk menampilkan foto Anda dalam tampilan ringkas yang hanya menampilkan pilihan gambar mini untuk setiap tahun atau koleksi, pilih kotak centang “Ringkas foto.” Untuk menampilkan gambar mini dari semua foto dalam koleksi atau tahun, batal pilih kotak centang ini. | ||||||||||
Memori | Untuk menyertakan grup foto liburan sebagai memori, pilih kotak centang Tampilkan Acara Hari Libur. Untuk mengecualikan foto liburan dari memori Anda, batal pilih kotak centang ini. Untuk melihat pemberitahuan saat memori baru tersedia, pilih kotak centang Tampilkan Pemberitahuan Memori. Jika Anda telah memblokir jenis memori tertentu tetapi ingin membuat jenis memori ini lagi, klik Atur Ulang Memori yang Diblokir. | ||||||||||
Mengimpor | Secara default, Foto menyimpan semua file foto dan video yang diimpor di perpustakaan Foto. Untuk membiarkan item yang diimpor di lokasinya saat ini di luar perpustakaan, batal pilih kotak centang “Salin item ke perpustakaan Foto”. Jika foto disimpan di luar perpustakaan, maka tidak akan diunggah secara otomatis ke Foto iCloud dan tersedia di semua perangkat Anda. Anda harus mencadangkan foto secara manual ke lokasi penyimpanan yang aman. | ||||||||||
Metadata | Agar Foto dapat menggunakan informasi lokasi yang disematkan di foto yang diambil oleh kamera yang diaktifkan GPS (termasuk iPhone), pilih kotak centang “Sertakan informasi lokasi untuk item yang dipublikasikan”. | ||||||||||
Preferensi iCloud
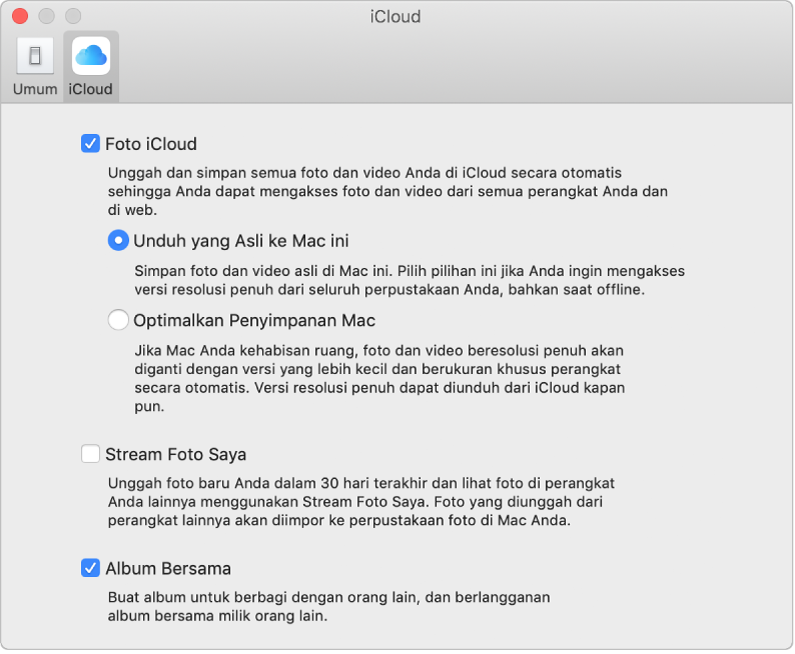
Preferensi | Penjelasan | ||||||||||
|---|---|---|---|---|---|---|---|---|---|---|---|
Foto iCloud | Pilih kotak centang untuk menyalakan Foto iCloud.
Catatan: Jika Optimalkan Penyimpanan Mac dipilih dan ruang penyimpanan Anda tersisa sedikit, Live Photos disimpan di komputer Anda sebagai gambar diam. Namun, saat Anda membuka Live Photo, seluruh foto akan diputar seperti biasa. Untuk informasi lainnya mengenai Foto iCloud, lihat Menggunakan Foto iCloud untuk menyimpan foto. | ||||||||||
Stream Foto Saya | Pilih kotak centang ini untuk menyalakan Stream Foto Saya. Stream Foto Saya mentransfer foto baru secara otomatis ke semua perangkat iOS lain dan komputer yang telah dinyalakan Stream Foto Saya. Stream Foto Saya hanya menyimpan foto yang diambil dalam 30 hari terakhir (hingga 1000 foto); Stream Foto Saya tidak menyimpan foto Anda secara permanen. Lihat Menggunakan Stream Foto Saya untuk berbagi foto terbaru. | ||||||||||
Album Bersama | Pilih kotak centang ini untuk berbagi album dengan orang lain dan berlangganan ke album yang orang lain bagikan dengan Anda. Anda dapat memilih foto dan membagikannya dengan teman dan keluarga; orang yang Anda bagikan dapat melihat foto, memberi komentar, bahkan menambahkan foto mereka. Lihat Apa itu Album Bersama di Foto di Mac? | ||||||||||