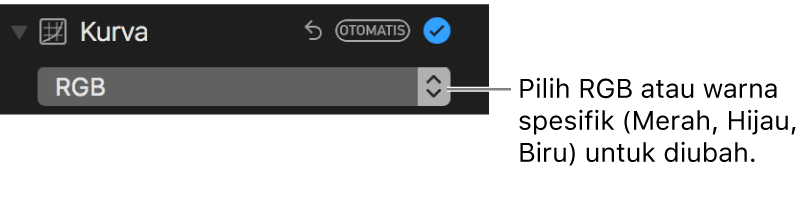Menerapkan penyesuaian kurva ke foto di Foto di Mac
Anda dapat menggunakan penyesuaian Kurva untuk mengubah kecerahan dan kontras di foto. Anda dapat menyesuaikan tampilan keseluruhan foto, mengubah tampilan warna tertentu (merah, hijau, dan biru), serta menyesuaikan pengaturan untuk titik hitam, warna tengah, dan titik putih.
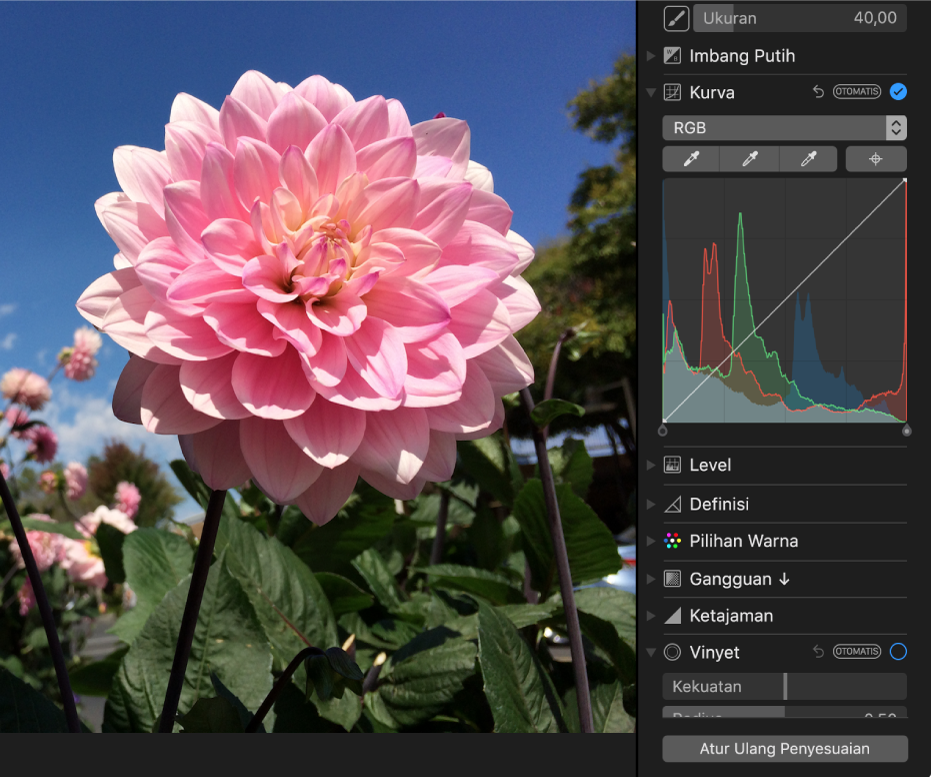
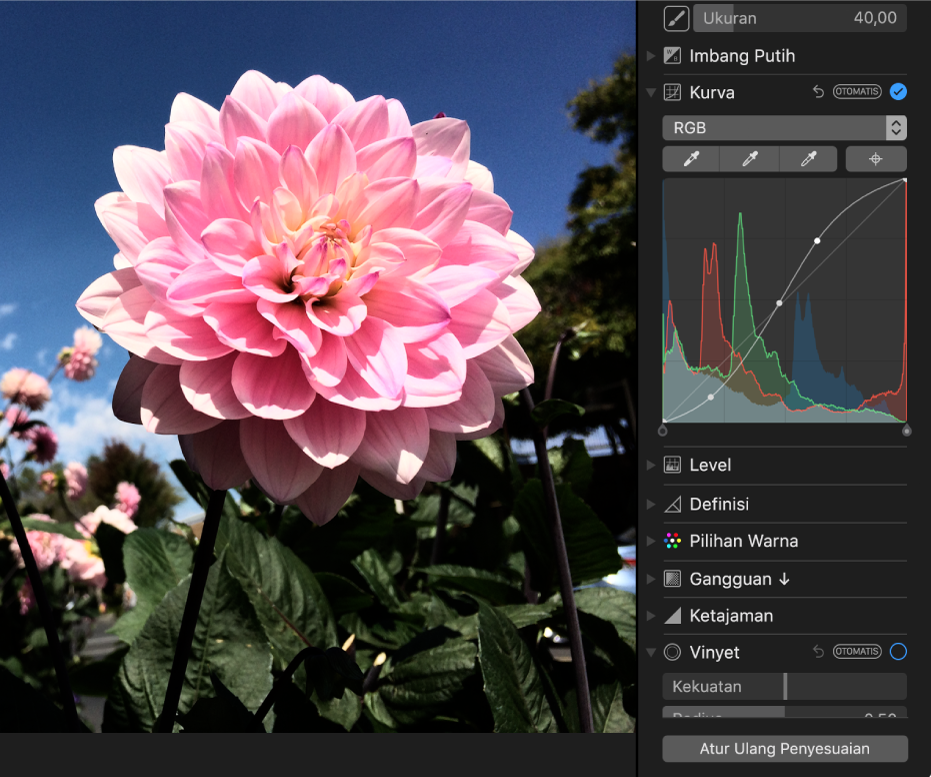
Penyesuaian Kurva menampilkan histogram dengan garis diagonal yang dimulai dari titik hitam (pojok kiri bawah) ke titik putih (pojok kanan atas). Untuk menyesuaikan kecerahan atau kontras di foto, Anda dapat menambahkan titik di sepanjang garis di tempat tertentu yang ingin Anda ubah di foto. Seret titik ke atas untuk menambah kecerahan; seret ke bawah untuk mengurangi kecerahan. Seret titik ke kiri untuk menambah kontras; seret ke kanan untuk mengurangi kontras.
Di app Foto
 di Mac Anda, klik dua kali foto, lalu klik Edit di bar alat.
di Mac Anda, klik dua kali foto, lalu klik Edit di bar alat.Klik Sesuaikan di bar alat.
Di panel Sesuaikan, klik segitiga pengungkapan di samping Kurva.
Lakukan salah satu hal berikut ini:
Mengoreksi secara otomatis kurva foto: Klik menu pop-up di bawah Kurva, pilih RGB atau warna yang ingin Anda koreksi, lalu klik Otomatis.
Mengatur titik hitam, warna tengah, atau titik putih histogram secara manual: Klik tombol Pipet
 untuk pengaturan titik yang ingin Anda ubah, lalu klik lokasi di foto yang paling mewakili titik hitam, warna tengah, atau titik putih foto.
untuk pengaturan titik yang ingin Anda ubah, lalu klik lokasi di foto yang paling mewakili titik hitam, warna tengah, atau titik putih foto.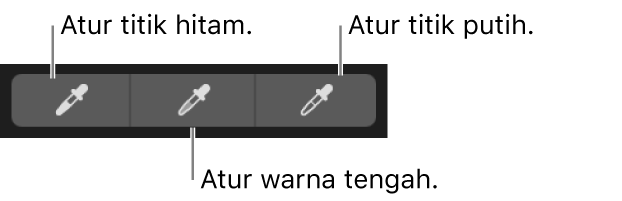
Titik hitam: Menyesuaikan titik di mana area hitam menjadi hitam seluruhnya (tidak ada detail yang dapat terlihat).
Warna tengah: Menyesuaikan kecerahan atau kegelapan area warna tengah foto.
Titik putih: Menyesuaikan titik di mana area putih menjadi putih seluruhnya.
Anda juga dapat menyeret pengendali atas atau bawah garis diagonal di histogram untuk mengubah cakupan penyesuaian titik hitam dan titik putih. Misalnya, untuk menyesuaikan titik putih histogram, seret pengendali atas ke lokasi baru.
Menyesuaikan kurva warna foto secara manual: Klik tombol Tambah Titik, lalu klik lokasi pada foto yang ingin Anda ubah. Tiap pengeklikan menambahkan titik ke garis diagonal histogram. Anda juga dapat mengeklik di sepanjang garis diagonal di histogram untuk menambahkan titik. Setelah menambahkan titik, seret titik untuk menyesuaikan kecerahan dan kontras di foto.
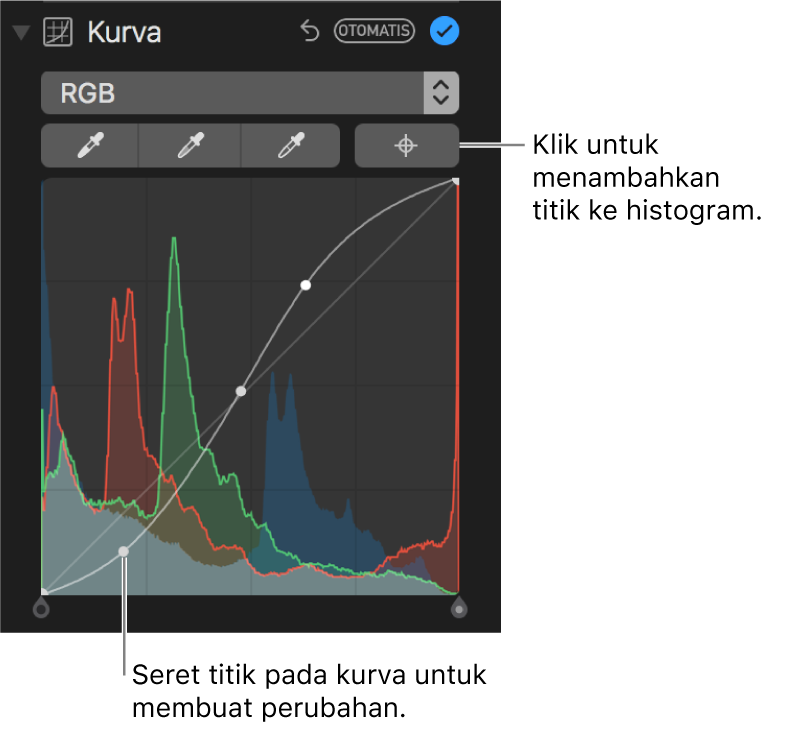
Mengubah warna merah, hijau, atau biru di foto: Klik menu pop-up di bawah Kurva, lalu pilih warna yang ingin Anda ubah. Klik tombol Tambah Titik dan klik lokasi di foto yang ingin Anda ubah. Seret titik yang ditambahkan ke garis diagonal untuk menyesuaikan warna tersebut di foto.