Petunjuk Pengguna Pages untuk Mac
- Selamat datang
- Apa yang baru di Pages 13.2
-
- Mengubah font atau ukuran font
- Mengatur font default
- Cetak tebal, miring, garis bawah, dan coret
- Mengubah warna teks
- Menambahkan bayangan atau kerangka ke teks
- Mengubah kapitalisasi teks
- Menyalin dan menempel gaya teks
- Menambahkan efek sorotan ke teks
- Memformat tanda pisah, tanda hubung, dan tanda kutip
-
- Menggunakan iCloud Drive dengan Pages
- Mengekspor ke Word, PDF, atau format file lainnya
- Membuka buku iBooks Author di Pages
- Mengurangi ukuran file dokumen
- Menyimpan dokumen besar sebagai file paket
- Memulihkan versi dokumen sebelumnya
- Memindahkan dokumen
- Menghapus dokumen
- Mengunci dokumen
- Melindungi dokumen dengan kata sandi
- Membuat dan mengelola template khusus
- Hak Cipta

Mengisi dan membuat dokumen yang disesuaikan di Pages di Mac
Terdapat beberapa cara untuk mengisi bidang gabungan dalam satu dokumen. Di iPad atau Mac, Anda dapat menyeret kartu Kontak ke bidang gabungan yang diinginkan. Di iPhone, iPad, dan Mac, Anda dapat membuat beberapa dokumen yang disesuaikan dengan menggabungkan informasi dari grup Kontak atau spreadsheet Numbers, dan mempratinjau bagaimana masing-masing informasi diisi sebelum digabungkan.
Mengisi bidang gabungan dengan kartu Kontak
Buka dokumen dengan bidang gabungan yang ada, lalu buka app Kontak.
Pilih kartu Kontak dengan informasi yang ingin Anda gunakan untuk mengisi bidang gabungan, lalu seret kartu ke bidang yang diinginkan di halaman.
Semua bidang dari jenis yang sama (Pengirim atau Penerima) dalam dokumen diisi dengan informasi kartu Kontak.
Mempratinjau masing-masing catatan bidang gabungan
Klik Dokumen
 di bar alat, klik tab Dokumen, klik Penggabungan Mail, lalu klik Gabungkan.
di bar alat, klik tab Dokumen, klik Penggabungan Mail, lalu klik Gabungkan.Periksa sumber informasi untuk setiap bidang di bawah Isi Dengan, lalu klik Pratinjau.
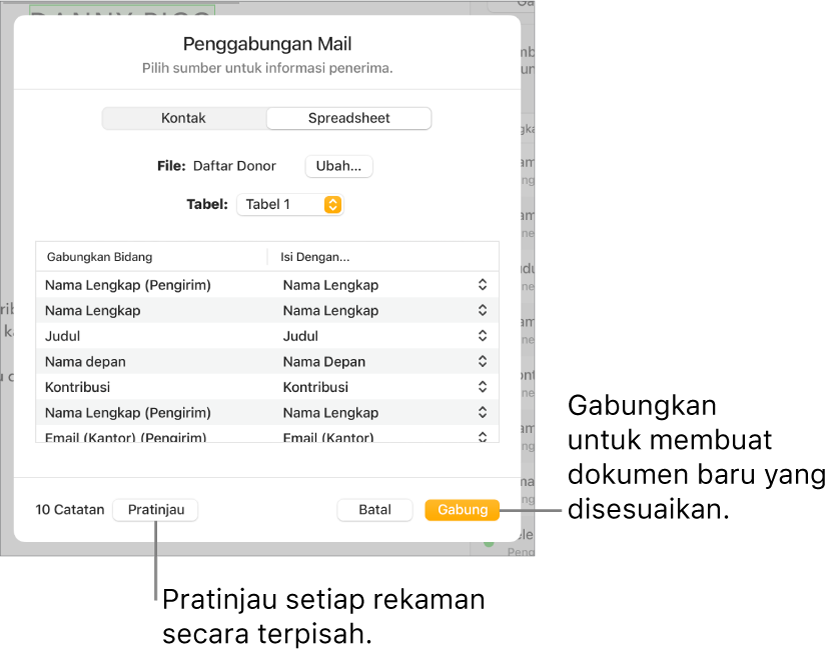
Gunakan panah untuk berpindah melalui setiap catatan, lalu klik Tutup setelah selesai.
Catatan: Anda tidak dapat mengubah informasi di jendela pratinjau. Jika Anda perlu melakukan perbaikan, perbarui informasi terkait di Kontak atau spreadsheet sumber.
Menggabungkan untuk membuat dokumen yang disesuaikan
Di pilihan Penggabungan Mail di bar samping Dokumen
 , klik Gabungkan, lalu klik Gabungkan di kanan bawah.
, klik Gabungkan, lalu klik Gabungkan di kanan bawah.
Dokumen baru muncul dan berisi setiap versi dokumen yang disesuaikan dengan bidang gabungan diisi. Setelah menggabungkan, dokumen hanya menyimpan bidang pengirim sebagai bidang gabungan.