
Mengirim dokumen di Pages di Mac
Anda dapat mengirim salinan dokumen menggunakan AirDrop, Mail, Pesan, atau layanan lain. Anda juga dapat mengirim salinan dalam format lain seperti PDF, Word, EPUB, Teks Biasa, atau RTF.
Kiat: Sebelum Anda mengirim salinan dokumen Anda ke penerima, Anda dapat menguncinya untuk mencegah siapa pun mengubah salinan atau melindunginya dengan kata sandi untuk membatasi akses ke dokumen dan memberikan keamanan ekstra.
Mengirim salinan dokumen Pages
Dengan dokumen dibuka, lakukan salah satu hal berikut:
macOS Ventura 13 atau lebih baru: Klik Bagikan
 di bar alat, klik menu pop-up, lalu pilih Kirim Salinan.
di bar alat, klik menu pop-up, lalu pilih Kirim Salinan.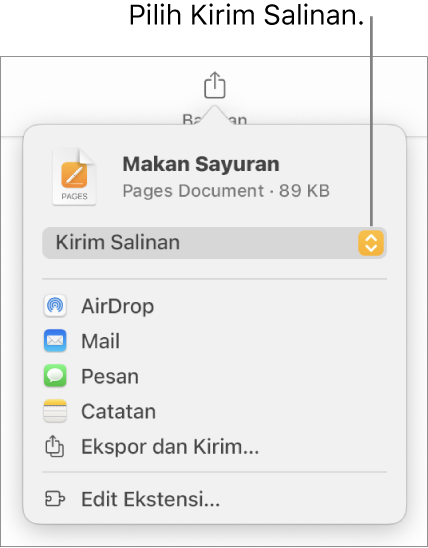
macOS 12 atau lebih lama: Pilih File > Kirim Salinan (dari menu File di bagian atas layar Anda).
Untuk memilih bagaimana Anda ingin mengirim dokumen, klik salah satu hal berikut:
AirDrop: Klik nama penerima. Penerima harus terhubung ke jaringan yang sama dan menerima file untuk menerimanya.
Mail atau Pesan: Ketik alamat email atau nomor telepon untuk setiap penerima, tambahkan catatan jika Anda ingin, lalu klik Kirim (untuk Mail) atau tekan Enter (Untuk Pesan).
Catatan: Untuk menyimpan salinan di app Catatan, pilih catatan tempat Anda ingin menyimpannya (atau buat catatan baru), tambahkan teks jika Anda ingin, lalu klik Simpan.
Mengirim salinan dokumen Pages dalam format lain
Dengan dokumen dibuka, lakukan salah satu hal berikut:
macOS Ventura 13 atau lebih baru: Klik Bagikan
 di bar alat, lalu klik Ekspor dan Kirim.
di bar alat, lalu klik Ekspor dan Kirim.macOS 12 atau lebih lama: Pilih File > Kirim Salinan (dari menu File di bagian atas layar Anda), lalu klik bagaimana Anda ingin mengirim dokumen.
Pilih format untuk salinan, lalu tetapkan pengaturan yang ingin Anda gunakan:
PDF: Anda dapat membuka dan terkadang mengedit file ini dengan aplikasi seperti Pratinjau dan Adobe Acrobat. Klik menu pop-up Kualitas Gambar, lalu pilih opsi (semakin tinggi kualitas gambar, semakin besar ukuran file). Jika Anda menambahkan deskripsi gambar, audio, atau video untuk teknologi bantuan (misalnya, VoiceOver), deskripsi secara otomatis akan diekspor. Untuk menyertakan anotasi cerdas atau komentar, pilih kotak centang yang sesuai. Untuk menyertakan label aksesibilitas untuk tabel besar, klik Pilihan Lanjutan, lalu pilih Nyala di pop-up Aksesibilitas.
Word: Jika file harus kompatibel dengan versi Microsoft Word yang lebih lama (1997–2004), klik Pilihan Lanjutan, lalu pilih .doc dari menu pop-up.
EPUB: Gunakan format ini agar dokumen Anda dapat dibaca di pembaca ebook (seperti Apple Books). Masukkan judul dan nama pembuat, lalu pilih opsi sampul.
Hanya untuk dokumen pemrosesan kata, pilih jenis tata letak. Tata letak tetap mempertahankan tata letak dokumen Anda dan paling pas untuk dokumen dengan beberapa kolom atau banyak gambar. Tata letak yang dapat dialirkan ulang beradaptasi dengan ukuran dan orientasi layar dan memungkinkan pengguna untuk mengubah ukuran font. Tata letak ini paling pas untuk dokumen dengan banyak teks.
Untuk mengatur fitur opsional, klik panah pengungkapan di samping Pilihan Lanjutan, lalu pilih kategori, tentukan bahasa dokumen, atur tampilan ke satu halaman atau dua halaman, dan pilih untuk menyertakan daftar isi atau melekatkan font atau tidak.
Teks Biasa (TXT): Gunakan format ini untuk mengekspor teks badan sebagai teks yang tidak diformat. Kotak teks, bentuk, gambar, garis, tabel, dan bagan tidak diekspor. Dokumen tata letak halaman tidak dapat diekspor dalam format TXT.
Kiat: Untuk melihat apakah Anda memiliki dokumen pemrosesan kata atau tata letak halaman, klik
 di bar alat. Jika ada tab Penanda di bagian atas bar samping, dokumen adalah dokumen pemrosesan kata.
di bar alat. Jika ada tab Penanda di bagian atas bar samping, dokumen adalah dokumen pemrosesan kata.Format Teks Kaya (RTF): Anda dapat mengekspor teks badan dan tabel sebagai teks yang diformat (RTF) dan tabel. Jika dokumen memiliki kotak teks, bentuk, garis, dan bagan yang dapat diekspor, konten tersebut diekspor sebagai gambar dan dokumen diekspor dalam format RTFD. Anda mungkin tidak dapat membuka file RTFD dengan aplikasi selain Pages dan TextEdit. Anda tidak dapat mengekspor dokumen tata letak halaman dalam format RTF atau RTFD.
Pages ’09: Anda dapat membuka format ini dengan Pages 4.0 hingga 4.3 di Mac.
Jika terdapat kotak centang kata sandi, lakukan salah satu hal berikut:
Mengatur kata sandi: Pilih kotak centang “Memerlukan kata sandi untuk membuka,” lalu masukkan kata sandi. Ini hanya diterapkan untuk salinan yang diekspor.
Menyimpan kata sandi dokumen asli: Pastikan kotak centang “Memerlukan kata sandi untuk membuka” dipilih.
Menggunakan kata sandi yang berbeda untuk salinan yang diekspor: Pilih kotak centang kata sandi, klik Ubah Kata Sandi, lalu atur kata sandi baru.
Mengekspor salinan tersebut tanpa kata sandi: Batal pilih kotak centang “Memerlukan kata sandi untuk membuka”.
Klik Kirim Salinan di kanan bawah kontrol, lalu pilih opsi pengiriman:
Mail atau Pesan: Ketik alamat email atau nomor telepon untuk setiap penerima, tambahkan catatan jika Anda ingin, lalu klik Kirim (untuk Mail) atau tekan Enter (Untuk Pesan).
AirDrop: Klik nama penerima. Penerima harus terhubung ke jaringan yang sama dan menerima file untuk menerimanya.
Catatan: Untuk menyimpan salinan di app Catatan, pilih catatan tempat Anda ingin menyimpannya (atau buat catatan baru), tambahkan teks jika Anda ingin, lalu klik Simpan.
Agar mempermudah untuk mengirim, memposting, atau membagikan dokumen, Anda dapat mengurangi ukuran filenya.