
Menggunakan gaya bagan di Pages di Mac
Anda dapat menyesuaikan tampilan bagan dan membuat gaya baru dari bagan yang disesuaikan. Anda juga dapat membuat gaya bagan baru yang merefleksikan warna dalam gambar favorit. Gaya baru disimpan beserta gaya yang disertakan dengan template, dan Anda dapat menerapkannya ke bagan lainnya.
Gambar mini di bagian atas tab Bagan di bar samping menunjukkan gaya bagan yang sudah dirancang sebelumnya yang dibuat khusus agar terlihat serasi dengan template yang sedang digunakan. Anda dapat menerapkan gaya berbeda ke bagan kapan pun.
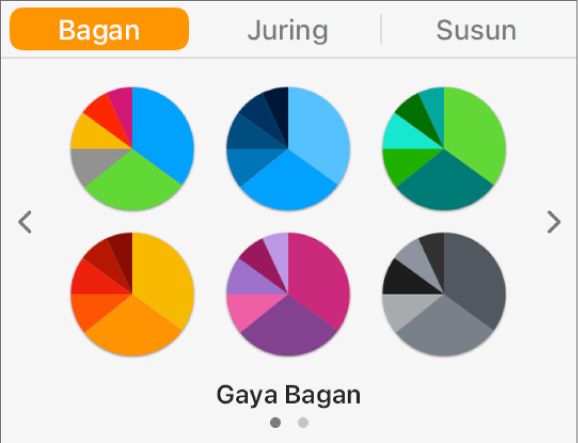
Menerapkan gaya yang berbeda ke bagan
Klik bagan, lalu di bar samping Format
 , klik tab Bagan.
, klik tab Bagan.Jika Anda tidak melihat bar samping, atau tidak terdapat tab Bagan di bar samping, klik
 di bar alat.
di bar alat.Klik salah satu gaya bagan di bagian atas bar samping.
Menyimpan bagan sebagai gaya baru
Jika Anda membuat perubahan pada tampilan bagan dan ingin menyimpan perubahan tersebut, Anda dapat membuat gaya bagan baru yang dapat digunakan lagi nanti. Anda tidak dapat menambahkan gaya bagan baru di dokumen yang dibagikan dengan orang lain.
Klik bagan yang memiliki pemformatan yang ingin Anda simpan sebagai gaya baru.
Di bar samping Format
 , klik tab Bagan.
, klik tab Bagan.Klik panah di sebelah kanan gaya bagan untuk membuka grup gaya terakhir.
Klik
 untuk menambahkan gaya Anda.
untuk menambahkan gaya Anda.Di dialog yang muncul, tentukan pilihan:
Semua gaya deretan: Menyimpan semua gaya deretan yang tersedia yang terkait dengan bagan.
Hanya gaya deretan yang terlihat: Hanya menyimpan gaya deretan yang saat ini terlihat di bagan.
Klik OKE.
Gaya bagan baru Anda akan ditambahkan ke gaya bagan di bagian atas bar samping. Anda dapat menyeret gaya untuk mengaturnya sesuai keinginan, atau menggantinya.
Membuat gaya bagan yang menggunakan warna dalam gambar
Anda dapat membuat gaya bagan baru yang menyesuaikan warna dari gambar tertentu. Gaya bagan ini dapat bermanfaat saat Anda ingin membuat hubungan visual antara data yang ditunjukkan di bagan dan subjek gambar.
Gaya baru berdasarkan pada jenis bagan yang saat ini ditampilkan di bar samping, tetapi gaya menggunakan warna dari yang mana gambar dibuat.
Klik bagan, atau klik
 di bar alat untuk menambahkan bagan.
di bar alat untuk menambahkan bagan.Di bar samping Format
 , klik tab Bagan.
, klik tab Bagan.Pilih gambar dengan warna yang Anda sukai. Anda dapat menggunakan gambar apa pun di komputer Anda.
Untuk menelusuri foto Anda, klik
 di bar alat.
di bar alat.Seret gambar ke gaya bagan di bar samping.
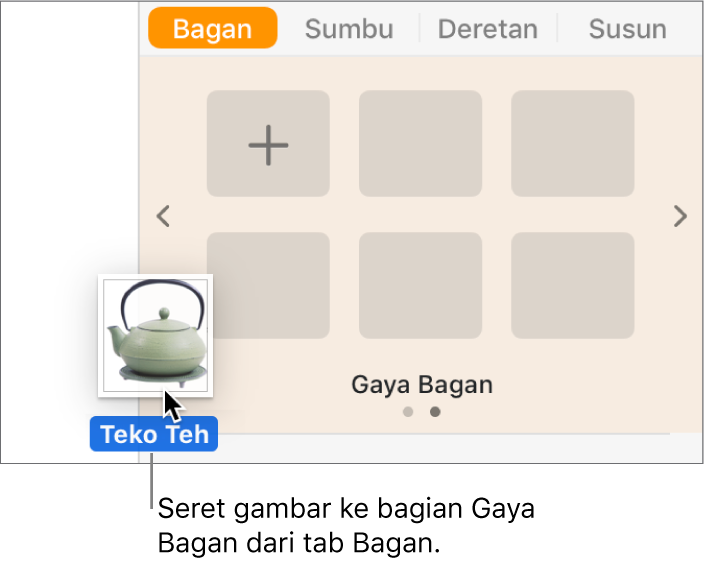
Atau, Anda dapat Control-klik gaya bagan, pilih Buat Gaya dari Gambar dari menu pintasan, lalu telusuri gambar.
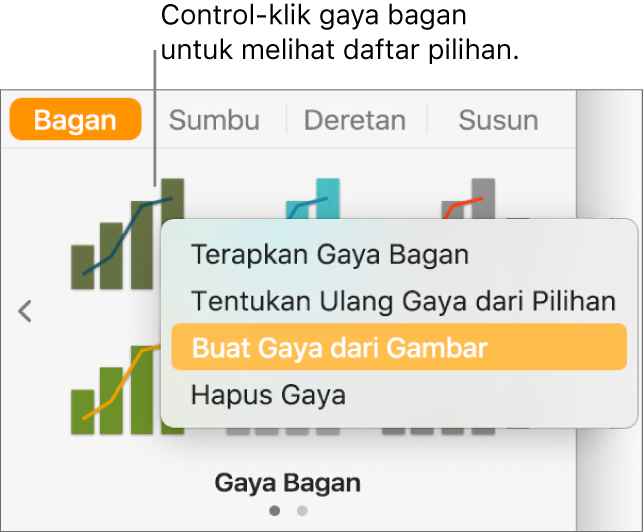
Gaya bagan baru ditambahkan ke gaya bagan di bagian atas bar samping. Gaya baru tidak mengganti gaya yang di-Control-klik.
Untuk menerapkan gaya baru ke bagan yang dipilih, klik gaya di bar samping.
Menentukan ulang gaya bagan
Anda dapat memodifikasi tampilan bagan—dengan mengubah font, warnanya, dan lain-lain—lalu memperbarui gaya bagan untuk menggabungkan perubahan. Setiap bagan lain yang menggunakan gaya tersebut juga diperbarui.
Klik bagan yang menggunakan gaya yang ingin diperbarui, lalu modifikasi tampilannya agar terlihat seperti yang diinginkan.
Klik bagan yang baru saja Anda modifikasi (jika Anda batal memilihnya).
Di bar samping Format
 , klik tab Bagan.
, klik tab Bagan.Control-klik gaya, lalu pilih Tentukan Ulang Gaya dari Pilihan.
Jika bagan Anda memiliki kurang dari enam deretan data, sebuah dialog akan muncul. Memilih opsi:
Semua gaya deretan: Menyimpan semua gaya deretan yang tersedia yang terkait dengan bagan.
Hanya gaya deretan yang terlihat: Hanya menyimpan gaya deretan yang saat ini terlihat di bagan.
Klik OKE.
Untuk memperbarui bagan dengan jenis yang sama yang menggunakan gaya tersebut ke versi terbaru, klik bagan yang ingin Anda perbarui, lalu pilih gaya bagan di bar samping.
Mengelola gaya bagan
Anda dapat mengubah urutan gaya bagan di bagian atas bar samping, atau menghapus gaya.
Klik bagan mana pun di dalam dokumen.
Di bar samping Format
 , klik tab Bagan.
, klik tab Bagan.Klik dan tahan gaya yang ingin dipindahkan, lalu seret gaya ke lokasi baru.
Jika Anda memiliki beberapa panel gaya dan ingin memindahkan gaya dari satu panel ke panel lainnya, seret gaya ke panah kiri
 atau panah kanan
atau panah kanan  untuk membuka panel lainnya.
untuk membuka panel lainnya.
Menghapus gaya bagan
Control-klik gaya, lalu pilih Hapus Gaya.