
Membuat template khusus di Pages di Mac
Jika Anda membuat dokumen yang ingin digunakan lagi sebagai model untuk dokumen lainnya, Anda dapat menyimpannya sebagai template. Membuat template Anda sendiri semudah menambahkan logo perusahaan Anda ke template yang ada, atau Anda dapat mendesain template yang benar-benar baru.
Anda dapat menambahkan template khusus ke pemilih template, atau menyimpannya sebagai file untuk dibagikan dengan orang lain atau diinstal dan digunakan di iPhone atau iPad Anda.
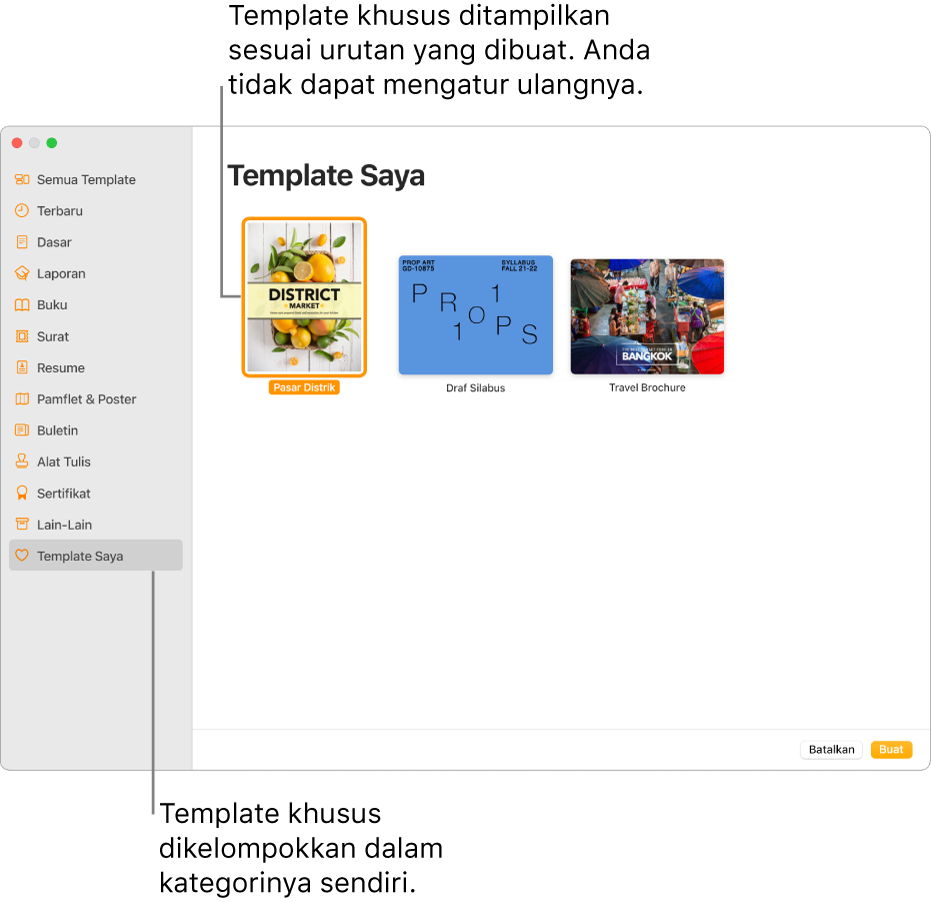
Menyimpan dokumen sebagai template
Pilih File > Simpan sebagai Template (dari menu File di bagian atas layar).
Klik pilihan:
Tambahkan ke Pemilih Template: Ketik nama template, lalu tekan Return. Template Anda akan muncul pada kategori Template Saya di pemilih template.
Menyimpan: Ketik nama untuk template, lalu pilih lokasi penyimpanannya.
Jika Anda menyimpannya ke iCloud, pada waktu berikutnya Anda membuka Pages di iPhone atau iPad Anda, template akan muncul sebagai file yang dapat diunduh di pengelola dokumen.
Membuat template khusus
Saat Anda membuat template baru, Anda mulai dengan template yang ada (Kosong, atau template lainnya), lakukan perubahan, lalu simpan sebagai template khusus. Template asli tetap tidak berubah. Template khusus muncul di kategori Template Saya di pemilih template.
Catatan: Hanya template yang muncul di pemilih template yang dapat digunakan untuk membuat template baru. Jika Anda ingin menggunakan template khusus yang tidak ada di pemilih template, instal template terlebih dahulu.
Di Pages, pilih File > Baru (dari menu File di bagian atas layar), lalu klik dua kali template yang ingin Anda mulai.
Lakukan salah satu hal berikut:
Menghapus placeholder atau grafik latar belakang yang ada: Pilih objek yang ingin dihapus dan tekan Delete pada papan ketik. Jika objek masih tidak dapat dihapus, Anda mungkin harus membukanya terlebih dulu. Jika objek berada di tata letak bagian di dokumen pemrosesan kata, pilih Susun > Tata Letak Bagian > Buat Agar Tata Letak Bagian Dapat Dipilih (dari menu Susun yang ada di bagian atas layar).
Membuat placeholder media: Pilih gambar atau video, lalu pilih Format > Lanjutan > Tentukan sebagai Placeholder Media (dari menu Format di bagian atas layar).
Membuat placeholder teks: Pilih teks, lalu pilih Format > Lanjutan > Tentukan sebagai Placeholder Teks (dari menu Format di bagian atas layar).
Menambahkan cap air atau objek latar belakang: Di dokumen pemrosesan kata, pilih teks atau objek yang ingin Anda tempatkan di latar belakang, lalu pilih Susun > Tata Letak Bagian > Pindahkan Objek ke Tata Letak Bagian (dari menu Susun di bagian atas layar). Di dokumen tata letak halaman, Anda dapat menambahkan cap air dan objek latar belakang ke template halaman yang disimpan dengan template.
Menambahkan warna latar belakang (hanya dokumen tata letak halaman): Di bar samping Format
 , klik Latar Belakang dan pilih opsi isi.
, klik Latar Belakang dan pilih opsi isi.
Pilih File > Simpan sebagai Template (dari menu File di bagian atas layar), lalu tentukan pilihan:
Tambahkan ke Pemilih Template: Ketik nama template, lalu tekan Return. Template Anda akan muncul pada kategori Template Saya di pemilih template.
Menyimpan: Ketik nama untuk template, lalu pilih lokasi penyimpanannya.
Jika Anda menyimpannya ke iCloud, template muncul sebagai file yang dapat diunduh di pengelola dokumen pada waktu berikutnya Anda membuka Pages di iPhone atau iPad Anda.
Jika Anda tidak ingin menyimpan template baru, Anda dapat menghapusnya dari pemilih template (lihat tugas di bawah). Anda tidak dapat menghapus template yang disertakan dengan Pages.
Mengubah nama atau menghapus template khusus
Di pemilih template, Control-klik nama template, lalu pilih Ubah Nama atau Hapus.
Jika Anda mengubah nama, ketik nama baru, lalu tekan Return.
Template khusus selalu muncul di Template Saya pada pemilih template. Anda tidak dapat mengatur ulang template, dan Anda tidak dapat menghapus template yang disertakan dengan Pages.
Mengedit template khusus
Setelah Anda menyimpan template khusus yang Anda buat, Anda tidak dapat mengeditnya. Namun, Anda dapat menggunakannya sebagai dasar untuk template baru.
Pilih File > Baru, lalu klik dua kali template khusus yang ingin digunakan sebagai dasar untuk template baru.
Template khusus muncul di kategori Template Saya pada pemilih template. Jika Anda ingin menggunakan template khusus yang tidak muncul, Anda harus menginstal template khusus terlebih dahulu (lihat instruksi di atas).
Lakukan perubahan Anda, pilih File > Simpan sebagai Template, lalu tentukan pilihan untuk menyimpan dokumen sebagai template baru.
Anda dapat menghapus template lama setelah membuat yang baru.
Di iPhone atau iPad, Anda mengelola template khusus di pengelola dokumen.