
Mengubah tampilan dokumen di Pages di Mac
Anda dapat mengubah tampilan halaman dokumen untuk melihat lebih banyak atau sedikit detail saat Anda mengerjakan dokumen, melihat dokumen dalam layar penuh, atau menampilkan dua halaman berdampingan dalam sebaran.
Anda juga dapat memilih cara mengerjakan beberapa dokumen Pages sekaligus, baik dengan beberapa dokumen yang dibuka secara bersamaan di layar Anda, atau diatur dalam bar tab untuk akses cepat.
Memperbesar atau memperkecil dokumen
Anda mungkin ingin memperbesar (zoom in) atau mengurangi (zoom out) keseluruhan tampilan dokumen Anda. Misal, perbesar untuk fokus pada pengaturan letak teks dengan akurat atau perkecil untuk bekerja di tata letak dokumen.
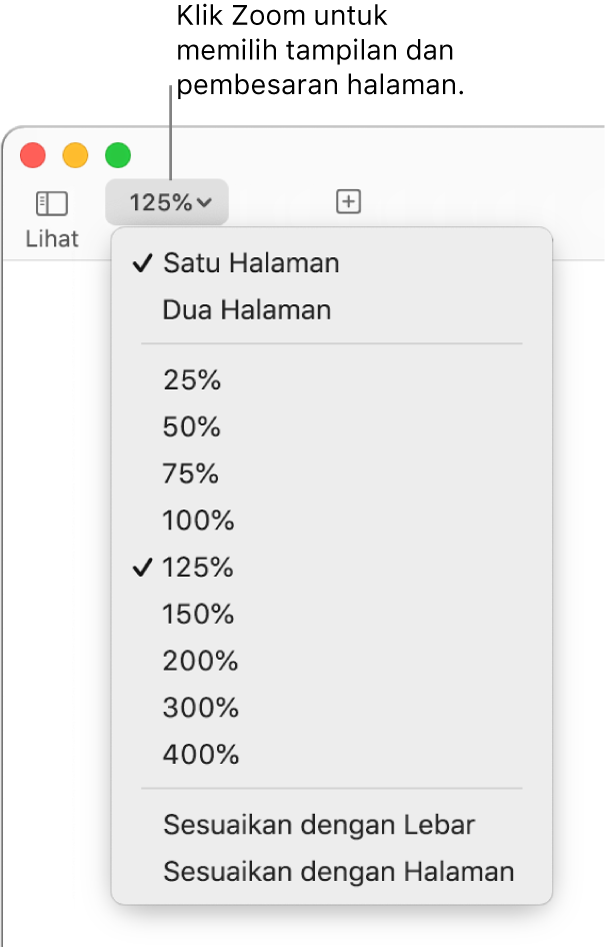
Klik menu pop-up Zoom di bar alat.
Memilih opsi:
Persentase: Dokumen memperbesar atau mengurangi ke persentase tertentu.
Sesuaikan dengan Lebar atau Sesuaikan dengan Halaman: Saat Satu Halaman dipilih, Sesuaikan dengan Lebar men-zoom halaman untuk mengisi jendela dokumen secara horizontal. Sesuaikan dengan Halaman menampilkan seluruh halaman dalam jendela dokumen di sebagian besar kasus.
Paskan dengan Lebar Halaman atau Paskan dengan Sebaran: Saat Dua Halaman dipilih, Paskan dengan Lebar Halaman men-zoom satu halaman untuk mengisi dokumen secara horizontal (gulir secara horizontal untuk melihat kedua halaman di sebaran). Saat Paskan dengan Sebaran dipilih, kedua halaman sebaran mengisi jendela dokumen secara horizontal.
Mengatur level zoom default
Secara default, dokumen Pages terbuka dalam 125 persen, tetapi Anda dapat mengubah pengaturan tersebut.
Pilih Pages > Pengaturan (dari menu Pages di bagian atas layar Anda).
Klik Umum di bagian atas jendela pengaturan, lalu klik menu pop-up Zoom Default dan pilih persentase.
Melihat dokumen dalam layar penuh
Anda dapat memperlebar jendela Pages agar dokumen Anda mengisi seluruh layar komputer.
Lakukan salah satu hal berikut:
Klik tombol hijau di pojok kiri atas jendela Pages.
Pilih Lihat > Masuk ke Layar Penuh (dari menu Lihat di bagian atas layar).
Untuk melihat bar menu Pages dan kontrol lain, pindahkan penunjuk ke bagian atas layar.
Untuk kembali ke tampilan biasa, lakukan salah satu hal berikut:
Pindahkan penunjuk ke bagian atas layar, lalu klik tombol hijau.
Pilih Lihat > Keluar dari Layar Penuh.
Tekan tombol Esc (Escape) di papan ketik.
Kiat: Saat Anda membuka beberapa dokumen di layar penuh, dokumen akan dibuka di tab, bukan di jendela terpisah. Anda akan berpindah di antara dokumen dengan mengeklik tab di bar tab. Agar semua dokumen terbuka di jendela terpisah, lakukan salah satu hal berikut:
macOS Ventura 13 atau lebih baru: Pilih
 > Pengaturan Sistem, lalu klik Desktop & Dock. Klik menu pop-up “Pilih tab saat membuka dokumen”, lalu pilih “Jangan Pernah”.
> Pengaturan Sistem, lalu klik Desktop & Dock. Klik menu pop-up “Pilih tab saat membuka dokumen”, lalu pilih “Jangan Pernah”.macOS 12 atau lebih lama: Pilih
 > Preferensi Sistem, lalu klik Umum. Klik menu pop-up “Pilih tab”, lalu pilih “jangan pernah”.
> Preferensi Sistem, lalu klik Umum. Klik menu pop-up “Pilih tab”, lalu pilih “jangan pernah”.
Melihat halaman dokumen berdampingan
Anda dapat menampilkan dua halaman berdampingan saat Anda bekerja, yang khususnya penting jika dokumen Anda menggunakan halaman terbuka (dengan halaman kiri dan kanan yang ditetapkan).
Klik menu pop-up Zoom di bar alat dan pilih Dua Halaman.
Lakukan salah satu hal berikut untuk menyesuaikan tampilan halaman:
Mengepaskan halaman di jendela dokumen: Klik menu pop-up Zoom dan pilih Paskan dengan Sebaran.
Menambah atau mengurangi ukuran halaman: Klik menu pop-up Zoom dan pilih persentase, atau pilih Paskan dengan Lebar Halaman, yang men-zoom satu halaman untuk mengisi jendela dokumen secara horizontal.
Tergantung persentase zoom, Anda mungkin harus menggulir dokumen secara horizontal untuk melihat kedua halaman.
Untuk kembali ke tampilan satu halaman, klik menu pop-up Zoom dan pilih Satu Halaman.
Membuka dokumen di jendela terpisah di layar penuh
Saat Anda membuka beberapa dokumen di layar penuh, dokumen akan dibuka di tab, bukan di jendela terpisah. Anda akan berpindah di antara dokumen dengan mengeklik tab di bar tab. Agar semua dokumen terbuka di jendela terpisah, lakukan salah satu hal berikut:
macOS Ventura 13 atau lebih baru: Pilih
 > Pengaturan Sistem, lalu klik Desktop & Dock. Klik menu pop-up “Pilih tab saat membuka dokumen”, lalu pilih Jangan Pernah.
> Pengaturan Sistem, lalu klik Desktop & Dock. Klik menu pop-up “Pilih tab saat membuka dokumen”, lalu pilih Jangan Pernah.macOS 12 atau lebih lama: Pilih
 > Preferensi Sistem, lalu klik Umum. Klik menu pop-up “Pilih tab”, lalu pilih “jangan pernah”.
> Preferensi Sistem, lalu klik Umum. Klik menu pop-up “Pilih tab”, lalu pilih “jangan pernah”.
Untuk kembali ke tampilan satu halaman, klik menu pop-up Zoom dan pilih Satu Halaman.
Melihat dokumen yang terbuka dalam tab atau berdampingan
Saat bekerja di beberapa dokumen, akan membantu jika Anda membukanya di tab, bukan di jendela terpisah—dengan cara itu, Anda dapat berpindah di antara dokumen dengan cepat tanpa menggunakan seluruh layar untuk dokumen yang terbuka. Saat Anda ingin melihat dua dokumen sekaligus, Anda dapat memindahkan dokumen ke luar tab dengan mudah.
Lakukan salah satu hal berikut:
macOS Ventura 13 atau lebih baru: Pilih
 > Pengaturan Sistem, klik Desktop & Dock, klik menu pop-up “Pilih tab saat membuka dokumen”, lalu pilih Selalu.
> Pengaturan Sistem, klik Desktop & Dock, klik menu pop-up “Pilih tab saat membuka dokumen”, lalu pilih Selalu.macOS 12 atau lebih lama: Pilih
 > Preferensi Sistem, klik Umum, klik menu pop-up “Pilih tab”, lalu pilih “selalu”.
> Preferensi Sistem, klik Umum, klik menu pop-up “Pilih tab”, lalu pilih “selalu”.
Saat Anda membuka dokumen, judulnya muncul di tab dalam bar tab di bawah bar alat Halaman. Pengaturan ini tidak hanya diterapkan ke Pages, tapi juga ke dokumen di aplikasi lainnya seperti TextEdit, Numbers, dan Keynote.
Lakukan salah satu hal berikut:
Melihat dokumen berbeda: Klik tab dengan judul dokumen.
Menutup dokumen: Pindahkan penunjuk ke atas tab dokumen, lalu klik X di pojok tab.
Menambahkan dokumen terbuka ke bar tab: Seret dokumen ke bar tab.
Memindahkan dokumen terbuka ke luar bar tab: Seret tab ke sisi jendela Pages untuk membuka dokumen di jendela Pages-nya sendiri.