
Menambahkan dan memformat bagian di Pages di Mac
Di dokumen pemrosesan kata, Anda dapat membagi dokumen Anda ke beberapa bagian, dan setiap bagian dapat memiliki penomoran halaman, header, footer, atau objek latar belakang berbeda (seperti cap air). Anda mungkin ingin melakukan ini, misalnya, untuk menggunakan judul bab khusus bagian di header atau untuk membuat variasi desain visual pada bagian. Beberapa template memiliki bagian yang telah ditentukan sebelumnya yang dapat Anda tambahkan atau hapus.
Semua bagian dimulai di bagian atas halaman baru. Anda dapat membagi bagian saat ini ke dua bagian yang diawali di titik penyisipan atau di bagian atas halaman saat ini. Anda juga dapat menambahkan bagian kosong yang baru setelah bagian saat ini.
Setelah Anda menambahkan bagian baru, Anda dapat memformatnya. Anda juga dapat melihat halaman mana yang berada di bagian di tampilan Gambar Mini Halaman.
Memulai bagian baru di titik penyisipan
Anda dapat menambahkan bagian baru di mana pun Anda meletakkan titik penyisipan. Jika titik penyisipan berada di awal paragraf, misalnya, paragraf tersebut berpindah ke halaman baru yang memulai bagian baru. Ini secara efektif membagi bagian saat ini ke dua bagian.
Tempatkan titik penyisipan di tempat yang Anda inginkan agar bagian baru muncul.
Klik
 di bar alat, lalu klik Ganti Bagian.
di bar alat, lalu klik Ganti Bagian.Halaman baru ditambahkan setelah titik penyisipan dan memulai bagian baru.
Memulai bagian baru di bagian atas halaman saat ini
Anda dapat menambahkan bagian baru yang dimulai dengan konten di halaman saat ini (selama buka halaman pertama dari dokumen atau bagian). Ini secara efektif membagi bagian saat ini ke dua bagian.
Dalam tampilan Gambar Mini Halaman, pilih halaman yang ingin Anda jadikan awal bagian baru.
Buka bar samping Dokumen, lalu klik tab Bagian di bagian atas.
Klik menu pop-up “Buat bagian baru”, lalu pilih “Memulai dengan halaman ini”.
Jika “Memulai dengan halaman ini” diredupkan, pastikan Anda belum memilih halaman pertama dari dokumen atau bagian. Untuk menambahkan bagian baru di awal dokumen atau bagian, Anda harus meletakkan titik penyisipan di awal dokumen atau bagian, lalu menambahkan bagian seperti yang dijelaskan di tugas sebelumnya.
Menambahkan bagian kosong setelah bagian saat ini
Dalam tampilan Gambar Mini Halaman, pilih halaman mana pun di bagian.
Buka bar samping Dokumen, lalu klik tab Bagian di bagian atas.
Klik menu pop-up “Buat bagian baru”, lalu pilih “Setelah bagian ini”.
Bagian baru muncul setelah bagian saat ini.
Memformat bagian
Saat Anda mengubah gaya latar belakang, header, footer, dan penomoran halaman untuk bagian, perubahan diterapkan ke semua halaman di bagian saat ini.
Dalam tampilan Gambar Mini Halaman, pilih halaman mana pun di bagian yang ingin Anda format.
Buka bar samping Dokumen, lalu klik tab Bagian di bagian atas.
Untuk mengubah warna latar belakang untuk bagian, klik bidang warna di samping Latar Belakang, lalu pilih warna.
Anda juga dapat menambahkan gambar, atau warna khusus atau gradien (dua warna yang menyatu) ke latar belakang. Untuk informasi lainnya, lihat Mengubah latar belakang halaman di Pages di Mac.
Untuk memilih opsi header dan footer, di bawah Header & Footer, lakukan salah satu hal berikut:
Menampilkan header dan footer di semua kecuali halaman pertama bagian: Pilih kotak centang “Sembunyikan di halaman pertama bagian”.
Menggunakan header dan footer berbeda di halaman kiri dan kanan (untuk dokumen dengan halaman terbuka): Pilih kotak centang “Halaman kiri dan kanan berbeda”.
Menggunakan nomor halaman, header, atau footer berbeda dari bagian sebelumnya: Batal pilih kotak centang “Cocokkan dengan bagian terakhir”.
Untuk memilih cara nomor halaman muncul, di bawah Penomoran Halaman, lakukan salah satu hal berikut:
Memilih format penomoran: Klik menu pop-up Format, lalu pilih opsi.
Melanjutkan nomor halaman dari bagian sebelumnya: Pilih “Lanjutkan dari bagian sebelumnya”.
Memilih nomor halaman yang Anda inginkan untuk memulai bagian saat ini: Pilih “Mulai dari”, lalu masukkan nomor halaman yang Anda inginkan untuk memulai bagian ini (atau klik panah atas atau bawah).
Jika dokumen diatur untuk menggunakan halaman terbuka, klik menu pop-up di sebelah kanan “Bagian dimulai di”, lalu pilih opsi untuk menentukan letak konten bagian dimulai:
Halaman Berikutnya: Memulai bagian di halaman kiri atau kanan, halaman mana pun yang muncul berikutnya di dokumen. Jika Anda tidak ingin dokumen Anda untuk menyertakan halaman kosong, pilih Berikutnya.
Halaman Kanan: Memulai bagian di halaman kanan pertama. Jika halaman berikutnya di dokumen Anda adalah halaman sisi kiri, halaman kosong disisipkan sebelum permulaan bagian di kanan.
Halaman Kiri: Memulai bagian di halaman kiri pertama. Jika halaman berikutnya di dokumen Anda adalah halaman sisi kanan, halaman kosong disisipkan sebelum permulaan bagian di kiri.
Melihat bagian dokumen
Secara default (kecuali Anda memulai dengan template yang sudah memiliki beberapa bagian), semua halaman di dokumen pemrosesan kata adalah komponen dari bagian yang sama hingga Anda memilih untuk menambahkan bagian tambahan. Anda dapat melihat halaman mana di dokumen pemrosesan kata yang berada di bagian tertentu di tampilan Gambar Mini Halaman.
Klik
 di bar alat, pilih Gambar Mini Halaman, lalu klik gambar mini halaman di bar samping. Warna latar belakang muncul di belakang semua halaman lainnya di bagian yang sama.
di bar alat, pilih Gambar Mini Halaman, lalu klik gambar mini halaman di bar samping. Warna latar belakang muncul di belakang semua halaman lainnya di bagian yang sama.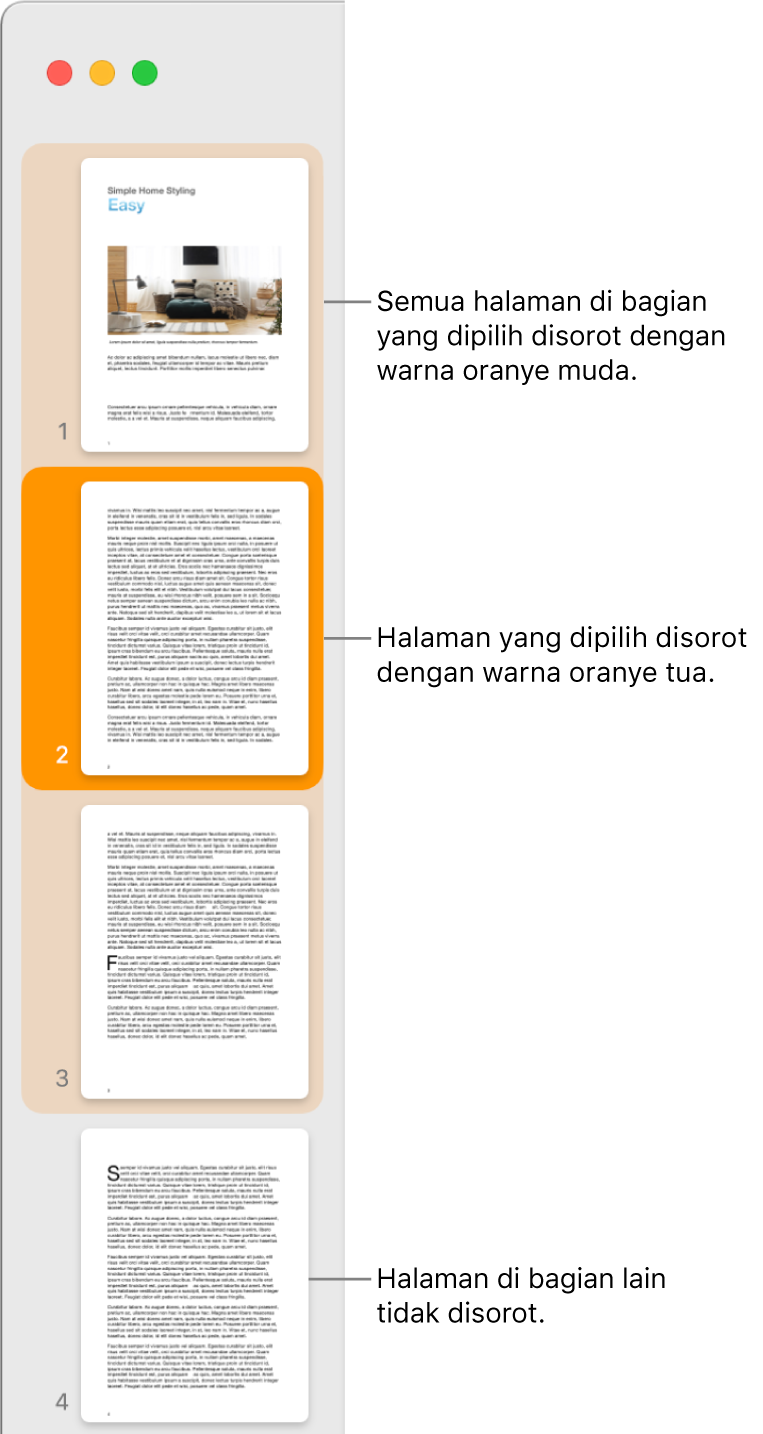
Menambahkan bagian ke dokumen pemrosesan kata juga dapat mempermudah pengaturan ulang, penduplikatan, atau penghapusan bagian konten tertentu. Lihat Mengatur ulang halaman atau bagian di Pages di Mac, Menduplikatkan halaman atau bagian di Pages di Mac, atau Menghapus halaman atau bagian di Pages di Mac.