
Memformat kolom teks di Pages di iPhone
Anda dapat memformat dokumen, atau paragraf yang dipilih, menjadi dua atau beberapa kolom di mana teks dan grafik mengalir secara otomatis dari satu kolom ke kolom berikutnya.
Catatan: Jika Anda tidak ingin konten di dalam kolom mengalir dari satu kolom ke kolom berikutnya, tambahkan tabel dengan sejumlah kolom yang diinginkan untuk dokumen Anda. Dengan demikian, Anda dapat memasukkan teks di halaman pada masing-masing sel tabel.
Memformat kolom teks
Lakukan salah satu hal berikut:
Untuk paragraf tertentu: Pilih paragraf yang ingin diubah, atau ketuk kotak teks atau bentuk untuk menerapkan pemformatan hanya ke kontennya.
Untuk seluruh dokumen: Ketuk di teks mana pun dalam dokumen.
Ketuk
 (lalu ketuk Teks jika Anda memilih kotak teks atau bentuk).
(lalu ketuk Teks jika Anda memilih kotak teks atau bentuk).Ketuk Kolom, lalu lakukan salah satu hal berikut:
Mengubah jumlah kolom: Ketuk
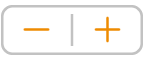 untuk menghapus atau menambahkan kolom.
untuk menghapus atau menambahkan kolom.Mengatur lebar kolom: Untuk menggunakan lebar yang sama di semua kolom, nyalakan Lebar Kolom Sama Besar. Untuk mengatur lebar kolom yang berbeda, matikan pilihan ini, lalu ketuk
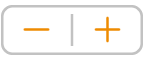 di bawah tiap nomor kolom pada bagian Ukuran Kolom.
di bawah tiap nomor kolom pada bagian Ukuran Kolom.Mengatur spasi di antara kolom: Ketuk
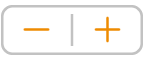 di samping Tepian. Jika memiliki lebih dari dua kolom, Anda dapat menyesuaikan lebar tepian di antara tiap kolom.
di samping Tepian. Jika memiliki lebih dari dua kolom, Anda dapat menyesuaikan lebar tepian di antara tiap kolom.
Jika Anda menambahkan tabel ke dokumen dan ingin mengedit kolom, lihat Menambahkan atau menghapus baris dan kolom tabel.
Memaksa teks masuk ke atas kolom berikutnya
Ketuk di tempat Anda ingin mengakhiri kolom sebelumnya.
Ketuk Sisipkan, lalu ketuk Ganti Kolom.
Saat Anda menyisipkan ganti kolom, Pages menyisipkan karakter pemformatan yang disebut tidak terlihat. Anda melihat karakter pemformatan ini saat memilih teks yang menyertakannya. Lihat Pendahuluan pemformatan simbol.