
Menambahkan dan menghapus header dan footer di Pages di iPhone
Anda dapat menambahkan teks, gambar, dan nomor halaman ke header dan footer, lalu mengatur tempat yang Anda inginkan untuk item muncul di dokumen Anda.
Catatan: Sebelum memulai, cari tahu apakah Anda bekerja dalam dokumen pemrosesan kata atau tata letak halaman. Terdapat beberapa perbedaan dalam cara Anda memformat header dan footer untuk tiap jenis dokumen.
Menambahkan header dan footer
Ketuk di pojok halaman apa pun di dokumen (agar tidak ada yang dipilih), lalu ketuk
 .
.Untuk memudahkan pengetukan tanpa memilih teks atau objek secara tidak sengaja, zoom halaman dengan dua jari, atau ketuk gambar mini halaman di tampilan Gambar Mini Halaman.
Catatan: Jika dokumen Anda memiliki beberapa bagian (misalnya, bab berbeda di buku), dan Anda ingin menggunakan header atau footer berbeda untuk tiap bagian, ketuk pojok halaman di bagian yang Anda tambahkan header dan footer; sebaliknya, Anda dapat menambahkan header atau footer ke halaman mana pun.
Ketuk tab Dokumen, lalu nyalakan Header atau Footer (atau keduanya).
Ketuk Pengaturan Dokumen di bagian bawah kontrol.
Di Pengaturan Dokumen, ketuk di salah satu dari tiga bidang untuk header atau footer (Anda dapat menggunakan gabungan bidang mana pun).
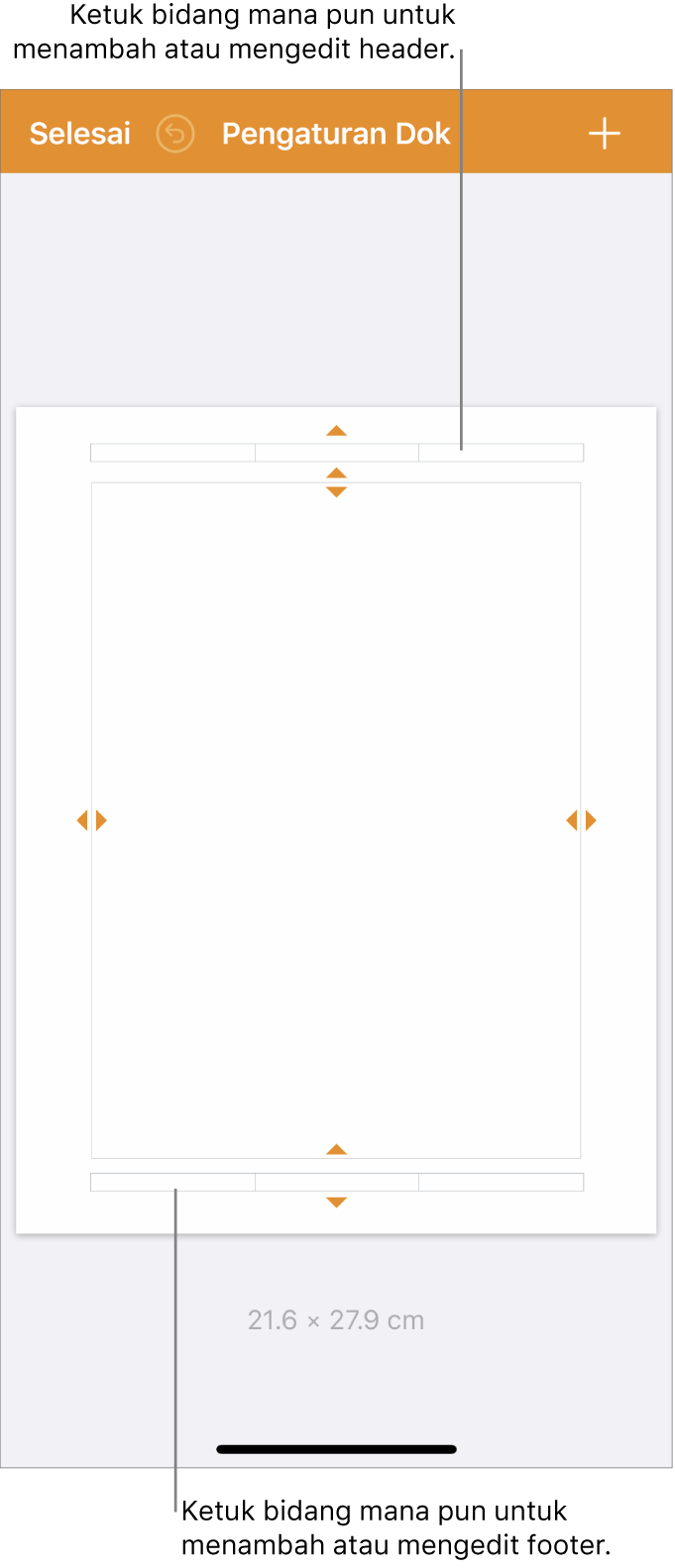
Lakukan salah satu hal berikut:
Menambahkan teks: Ketik teks header atau footer, atau pilih teks yang ingin Anda edit.
Menambahkan nomor halaman: Ketuk bidang lagi, ketuk Nomor Halaman, lalu ketuk format nomor.
Menambahkan gambar: Ketuk Tempel. Anda sudah harus menyalin gambar ke Papan Klip untuk melihat Tempel.
Menambahkan persamaan: Ketuk
 , lalu ketuk Persamaan dan masukkan persamaan Anda. Saat Anda selesai, ketuk Sisipkan untuk menambahkannya ke bidang teks.
, lalu ketuk Persamaan dan masukkan persamaan Anda. Saat Anda selesai, ketuk Sisipkan untuk menambahkannya ke bidang teks.Menghapus teks: Pilih teks, lalu ketuk Hapus, atau ketuk
 .
.Mengubah tampilan teks: Pilih teks, ketuk
 , lalu gunakan kontrol teks untuk mengubah font, ukuran font, warna, dan spasi.
, lalu gunakan kontrol teks untuk mengubah font, ukuran font, warna, dan spasi.
Untuk mengatur jarak dari tepi atas dan bawah halaman, seret panah di atas header dan di bawah footer untuk menyesuaikan ruang.
Anda mungkin perlu menyeret panah untuk dokumen untuk mendapatkan ruang yang Anda inginkan. Jika Anda memiliki masalah dalam memilih panah, renggangkan dua jari di tampilan untuk men-zoom.
Ketuk Selesai di pojok kiri atas untuk kembali ke dokumen.
Menampilkan atau menyembunyikan header dan footer di dokumen pemrosesan kata
Anda dapat menggunakan header dan footer yang sama di seluru dokumen Anda atau membuat header dan footer berbeda untuk beberapa halaman.
Ketuk di pojok halaman apa pun di dokumen (agar tidak ada yang dipilih), lalu ketuk
 .
.Untuk memudahkan pengetukan tanpa memilih teks atau objek secara tidak sengaja, zoom halaman dengan dua jari, atau ketuk gambar mini halaman di tampilan Gambar Mini Halaman.
Catatan: Jika dokumen Anda memiliki beberapa bagian (misalnya, bab berbeda di buku), dan Anda ingin menggunakan header atau footer berbeda untuk tiap bagian, ketuk pojok halaman di bagian yang Anda tambahkan header dan footer; sebaliknya, Anda dapat menambahkan header atau footer ke halaman mana pun.
Untuk menyalakan atau mematikan header untuk seluruh dokumen, ketuk tab Dokumen dan nyalakan atau matikan Header atau Footer.
Untuk mengatur tempat header dan footer muncul di dokumen, ketuk tab Bagian, lalu pilih salah satu hal berikut:
Sembunyikan di Halaman Awal: Menyembunyikan header atau footer di halaman pertama. Jika dokumen memiliki lebih dari satu bagian, pengaturan hanya diterapkan ke halaman pertama bagian ini.
Kiri dan Kanan Berbeda: Saat pengaturan ini dinyalakan di dokumen yang menggunakan halaman terbuka, header atau footer di halaman kiri dan kanan dapat berbeda. Lihat Mengatur halaman terbuka.
Cocokkan dengan Bagian Terakhir: Gunakan header dan footer yang sama dari satu bagian ke bagian berikutnya. Matikan pengaturan ini jika Anda ingin menggunakan header dan footer berbeda untuk bagian ini. Lalu periksa bagian yang mengikutinya untuk membuat penyesuaian apa pun ke pengaturannya.
Jika dokumen Anda menggunakan halaman terbuka dan Anda ingin memasukkan informasi berbeda di halaman kiri dan kanan, ketuk tab Bagian, lalu nyalakan Kiri dan Kanan Berbeda.
Ketuk
 di pojok kanan atas untuk kembali ke dokumen.
di pojok kanan atas untuk kembali ke dokumen.
Menampilkan atau menyembunyikan header dan footer di dokumen tata letak halaman
Anda dapat menggunakan header dan footer yang sama di seluru dokumen Anda atau membuat header dan footer berbeda untuk beberapa halaman.
Ketuk di pojok halaman apa pun di dokumen (agar tidak ada yang dipilih), lalu ketuk
 .
.Untuk memudahkan pengetukan tanpa memilih teks atau objek secara tidak sengaja, zoom halaman dengan dua jari, atau ketuk gambar mini halaman di tampilan Gambar Mini Halaman.
Untuk menyalakan atau mematikan header untuk seluruh dokumen, ketuk tab Dokumen dan nyalakan atau matikan Header atau Footer.
Untuk mengatur tempat header dan footer muncul di dokumen, ketuk tab Tata Letak Halaman, lalu pilih opsi:
Tampilkan Header dan Footer: Nyalakan atau matikan pengaturan ini untuk menampilkan atau menyembunyikan header dan footer di halaman ini.
Cocokkan dengan Halaman Sebelumnya: Gunakan header dan footer yang sama dari satu halaman ke halaman berikutnya. Matikan pengaturan ini jika Anda ingin menggunakan header dan footer berbeda untuk halaman ini.
Jika dokumen Anda menggunakan halaman terbuka dan Anda ingin memasukkan informasi berbeda di halaman kiri dan kanan, ketuk tab Dokumen, lalu nyalakan Kiri dan Kanan Berbeda.
Ketuk
 di pojok kanan atas untuk kembali ke dokumen.
di pojok kanan atas untuk kembali ke dokumen.
Menyembunyikan semua header atau footer di dokumen
Ketuk di pojok halaman apa pun di dokumen (agar tidak ada yang dipilih), lalu ketuk
 .
.Untuk memudahkan pengetukan tanpa memilih teks atau objek secara tidak sengaja, zoom halaman dengan dua jari, atau ketuk gambar mini halaman di tampilan Gambar Mini Halaman.
Ketuk tab Dokumen, lalu matikan Header dan Footer.
Ketuk
 untuk kembali ke dokumen.
untuk kembali ke dokumen.
Menambahkan gambar ke header atau footer
Ketuk di pojok halaman apa pun di dokumen (agar tidak ada yang dipilih), lalu ketuk
 .
.Untuk memudahkan pengetukan tanpa memilih teks atau objek secara tidak sengaja, zoom halaman dengan dua jari, atau ketuk gambar mini halaman di tampilan Gambar Mini Halaman.
Ketuk tab Dokumen, lalu ketuk Pengaturan Dokumen.
Jika kontrol tidak memiliki tab Bagian dan Dokumen, pastikan tidak ada yang dipilih di halaman (Anda dapat men-zoom halaman dan mengetuk di pojok), lalu coba lagi.
Di Pengaturan Dokumen, ketuk di mana pun di bidang header atau footer, lalu ketuk
 .
.Ketuk Foto atau Video; untuk menyisipkan gambar dari iCloud atau layanan lain, ketuk “Sisipkan dari.”
Navigasikan ke gambar, lalu ketuk gambar.
Seret pengendali pilihan di gambar untuk mengubah ukurannya.
Ketuk Selesai untuk menutup Pengaturan Dokumen.
Anda juga dapat menyalin dan menempel gambar ke dalam bidang header atau footer di Pengaturan Halaman.
Kiat: Jika dokumen telah memiliki header atau footer, Anda dapat mengetuknya untuk membuka Pengaturan Dokumen dengan cepat.