
Membuat dokumen pertama Anda di Pages di iPhone
Anda dapat membuat dokumen pemrosesan kata dan tata letak halaman menggunakan salah satu template Pages. Untuk membuat dokumen pemrosesan kata atau dokumen tata letak halaman dengan cepat, lihat dua tugas pertama di bawah. Untuk melihat detail pilihan pemformatan dan desain lainnya (termasuk pemformatan untuk bahasa lain), lihat tugas ketiga.
Membuat dokumen pemrosesan kata dasar
Buka Pages, lalu di pengelola dokumen, ketuk
 di bagian atas layar untuk membuka pemilih template.
di bagian atas layar untuk membuka pemilih template.Jika sebuah dokumen telah terbuka, ketuk Dokumen atau
 di pojok kiri atas untuk membuka pengelola dokumen.
di pojok kiri atas untuk membuka pengelola dokumen.Ketuk salah satu template kosong di kategori Dasar.
Untuk melihat template, Anda mungkin harus mengetuk Pilih Template terlebih dahulu.
Mulai mengetik.
Halaman baru ditambahkan secara otomatis saat Anda mencapai akhir halaman.
Setelah selesai, ketuk Dokumen atau
 untuk menutup dokumen dan kembali ke pengelola dokumen.
untuk menutup dokumen dan kembali ke pengelola dokumen.Dokumen Anda disimpan secara otomatis saat Anda bekerja. Nantinya, Anda dapat mengubah nama dokumen atau mengubah lokasi penyimpanannya.
Kiat: Anda juga dapat membuat dokumen pemrosesan kata dasar dengan cepat di tampilan yang dioptimalkan untuk layar iPhone. Lihat Membuat dokumen baru dengan cepat di Tampilan Layar.
Untuk informasi pengantar mengenai memilih template, menambahkan gambar, dan mengganti teks serta gambar placeholder, lihat Membuat dan memformat dokumen, di bawah.
Membuat dokumen tata letak halaman dasar
Buka Pages, lalu di pengelola dokumen, ketuk
 di bagian atas layar untuk membuka pemilih template.
di bagian atas layar untuk membuka pemilih template.Jika sebuah dokumen telah terbuka, ketuk Dokumen atau
 di pojok kiri atas untuk membuka pengelola dokumen.
di pojok kiri atas untuk membuka pengelola dokumen.Ketuk salah satu template kosong di kategori Dasar.
Ketuk di pojok halaman apa pun di dokumen (agar tidak ada yang dipilih), lalu ketuk
 .
.Untuk memudahkan pengetukan tanpa memilih teks atau objek secara tidak sengaja, zoom halaman dengan dua jari. Anda juga dapat mengetuk gambar mini halaman di tampilan Gambar Mini Halaman.
Ketuk tab Dokumen, matikan Badan Dokumen, lalu ketuk Konversi di dialog.
Anda dapat menggunakan metode ini untuk mengonversikan template pemrosesan kata apa pun ke template tata letak halaman.
Ketuk halaman dokumen untuk menutup kontrol.
Untuk menambahkan kotak teks, ketuk
 di bagian atas layar, ketuk
di bagian atas layar, ketuk  , lalu di kategori Dasar, ketuk Teks.
, lalu di kategori Dasar, ketuk Teks.Kotak teks ditambahkan ke halaman. Di dokumen tata letak halaman, semua teks dimasukkan di dalam kotak teks.
Lakukan salah satu hal berikut:
Menambahkan teks ke kotak teks: Ketuk dua kali kotak teks untuk memilih teks placeholder, lalu ketik.
Memindahkan kotak teks: Jika teks dipilih, ketuk di luar kotak teks untuk membatalkan pilihan teks, ketuk lagi kotak teks untuk memilihnya, lalu seret kotak teks ke mana pun di halaman.
Mengubah ukuran kotak teks: Jika teks dipilih, ketuk di luar kotak teks untuk membatalkan pilihan teks, ketuk lagi kotak teks untuk memilihnya, lalu ketuk kotak teks untuk menampilkan pengendali pengubah ukuran biru. Seret pengendali di bagian atas, bawah, atau sisi untuk mengubah ukuran kotak teks secara horizontal atau vertikal, atau seret pengendali pojok untuk mengubah ukurannya secara proporsional. Jika indikator pemotongan
 muncul di bagian bawah, seret hingga semua teks terlihat.
muncul di bagian bawah, seret hingga semua teks terlihat.
Setelah selesai, ketuk Dokumen atau
 untuk menutup dokumen dan kembali ke pengelola dokumen (dokumen Anda akan disimpan secara otomatis saat Anda bekerja).
untuk menutup dokumen dan kembali ke pengelola dokumen (dokumen Anda akan disimpan secara otomatis saat Anda bekerja).Nantinya, Anda dapat mengubah nama dokumen atau mengubah lokasi penyimpanannya.
Untuk informasi pengantar mengenai memilih template, menambahkan gambar dan objek lainnya, serta menambahkan halaman, lihat Membuat dan memformat dokumen, di bawah.
Membuat dan memformat dokumen
Buka Pages, lalu di pengelola dokumen, ketuk
 di bagian atas layar untuk membuka pemilih template (ditampilkan di bawah).
di bagian atas layar untuk membuka pemilih template (ditampilkan di bawah).Jika sebuah dokumen telah terbuka, ketuk Dokumen atau
 di pojok kiri atas untuk membuka pengelola dokumen.
di pojok kiri atas untuk membuka pengelola dokumen.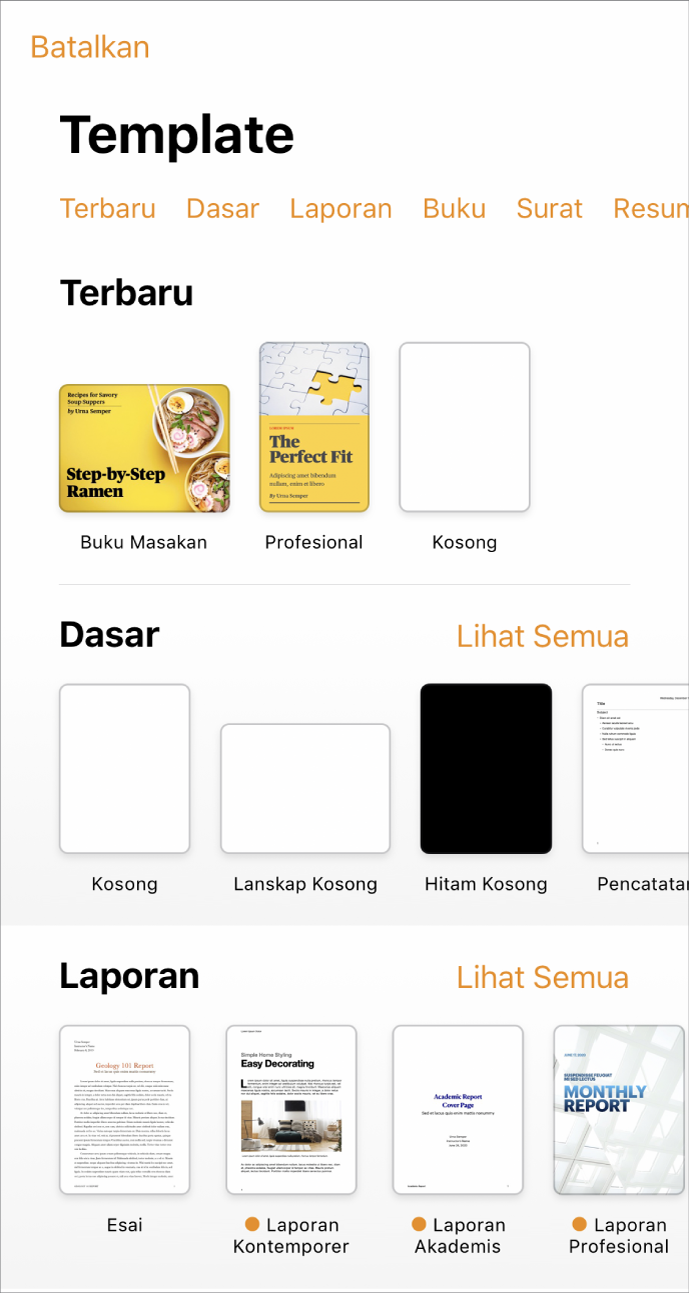
Catatan: Jika Anda menginginkan kemampuan untuk memformat data tabel dan bagan menggunakan aturan bahasa lain, pilih bahasa sebelum memilih template. Lihat Memformat dokumen untuk bahasa lain.
Di pemilih template, ketuk nama kategori di bagian atas layar untuk melihat template yang berbeda, lalu ketuk template untuk membukanya.
Untuk melihat apakah dirancang template untuk pemrosesan kata atau tata letak halaman, ketuk di pojok dokumen (agar tidak ada teks atau objek yang dipilih), ketuk
 , ketuk tab Dokumen, lalu lihat apakah Badan Dokumen dinyalakan. Jika ya, maka dokumen adalah dokumen pemrosesan kata; jika tidak, dokumen adalah dokumen tata letak halaman.
, ketuk tab Dokumen, lalu lihat apakah Badan Dokumen dinyalakan. Jika ya, maka dokumen adalah dokumen pemrosesan kata; jika tidak, dokumen adalah dokumen tata letak halaman.Lakukan salah satu hal berikut:
Menambahkan atau mengedit teks: Di dokumen pemrosesan kata, cukup mulai mengetik. Titik penyisipan yang berkedip mengindikasikan tempat teks Anda dimulai. Di dokumen tata letak halaman, tambahkan kotak teks (lihat di bawah), lalu ketik. Untuk mengedit teks, pilih teks, lalu ketik. Untuk memformat teks yang dipilih, ketuk
 untuk membuka kontrol teks.
untuk membuka kontrol teks.Mengganti teks placeholder: Ketuk teks placeholder, lalu ketik teks Anda. Beberapa template disertai dengan teks placeholder yang ditulis dalam lorem ipsum (Latin yang diacak), tetapi teks yang Anda ketik untuk menggantinya muncul dalam bahasa yang Anda gunakan.
Menambahkan kotak teks, gambar, bentuk, atau objek baru lainnya: Ketuk
 , lalu ketuk salah satu tombol objek. Kotak teks dikategorikan sebagai bentuk di kategori Dasar.
, lalu ketuk salah satu tombol objek. Kotak teks dikategorikan sebagai bentuk di kategori Dasar.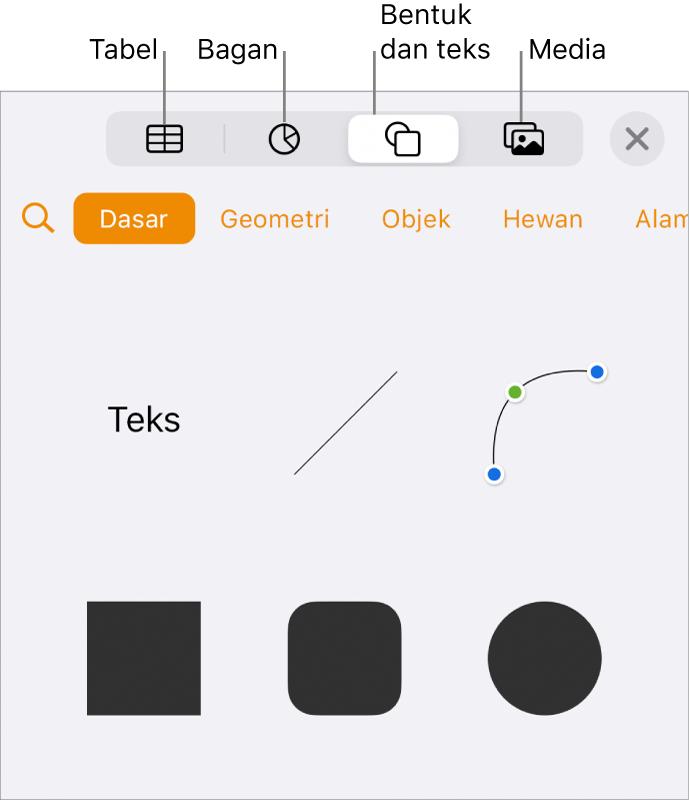
Mengganti gambar placeholder: Ketuk
 di pojok kanan bawah gambar placeholder untuk memilih gambar Anda sendiri.
di pojok kanan bawah gambar placeholder untuk memilih gambar Anda sendiri.
Menambahkan halaman: Di dokumen pemrosesan kata, halaman baru ditambahkan secara otomatis saat ketikan Anda mencapai akhir halaman. Untuk mempelajari cara menambahkan halaman secara manual, dan untuk menambahkan halaman di dokumen tata letak halaman, lihat Menambahkan halaman di Pages di iPhone.
Mengurungkan atau mengulang perubahan terbaru: Untuk mengurungkan perubahan terakhir, ketuk
 di bagian atas layar. Jika Anda berubah pikiran, sentuh dan tahan
di bagian atas layar. Jika Anda berubah pikiran, sentuh dan tahan  , lalu ketuk Ulangi.
, lalu ketuk Ulangi.
Setelah selesai, ketuk Dokumen atau
 untuk menutup dokumen dan kembali ke pengelola dokumen (dokumen Anda akan disimpan secara otomatis saat Anda bekerja).
untuk menutup dokumen dan kembali ke pengelola dokumen (dokumen Anda akan disimpan secara otomatis saat Anda bekerja).Nantinya, Anda dapat mengubah nama dokumen atau mengubah lokasi penyimpanannya.