
Menggunakan template di Pages di iPhone
Template adalah sekumpulan elemen yang dirancang sebelumnya untuk membuat dokumen—tata letak, teks dan gambar placeholder, dan sebagainya. Placeholder memberi Anda ide mengenai seperti apa kemungkinan tampilan dokumen yang dibuat dengan template ini saat Anda menggunakan gaya teks dan objeknya. Setiap kali Anda membuat dokumen baru, Anda memilih template dari pemilih template (ditampilkan di bawah) sebagai titik mulai.
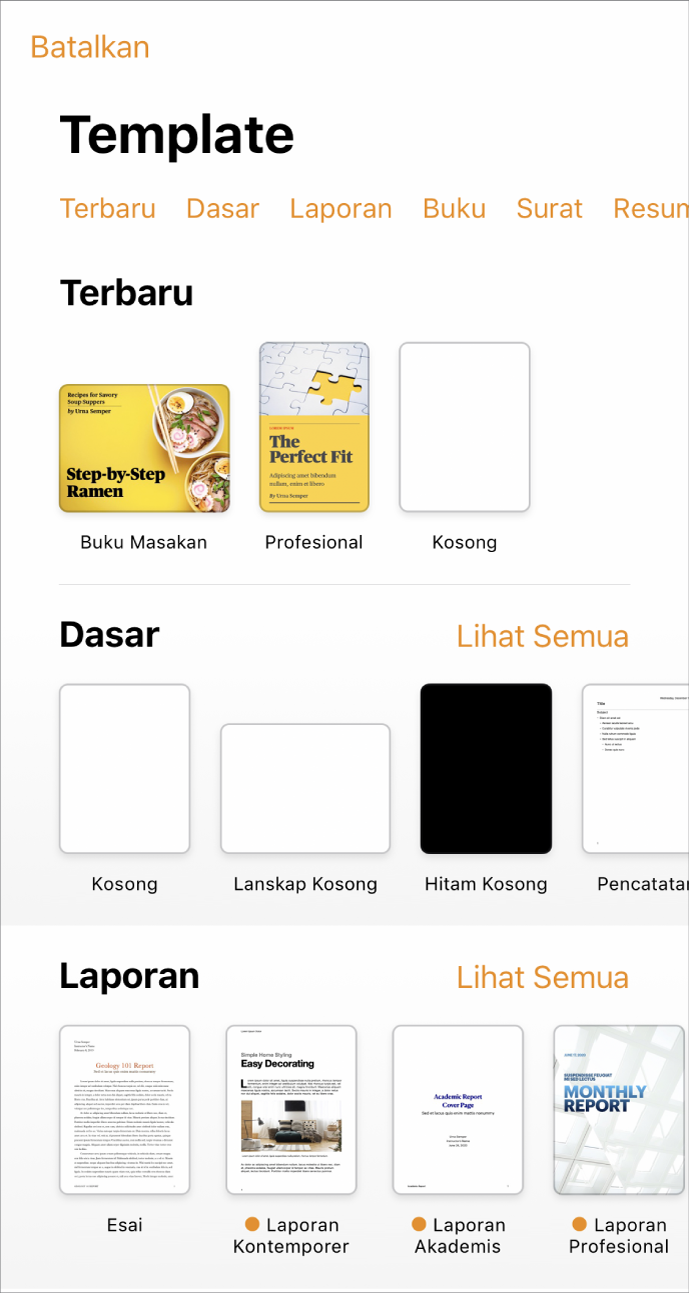
Setelah Anda membuka template, Anda dapat menambahkan teks Anda sendiri, mengganti grafik placeholder atau menghapusnya, dan menambahkan objek baru (tabel, bagan, kotak teks, bentuk, garis, dan media).
Template Pages dirancang untuk pemrosesan kata atau untuk tata letak halaman. Misalnya, template Esai dan Buletin Sekolah, serta template buku dalam orientasi potret, ditujukan untuk pemrosesan kata. Pamflet Tab, Brosur Museum, dan template buku dalam orientasi lanskap ditujukan untuk tata letak halaman. Setelah mulai membuat dokumen, Anda tidak dapat beralih ke template yang berbeda. Namun, Anda dapat mengonversi dokumen dari pemrosesan kata ke tata letak halaman, dan sebaliknya.
Template Pages dirancang untuk menggunakan informasi dari Kartu Saya milik Anda di Kontak. Untuk informasi mengenai cara mengatur Kartu Saya, lihat Mengatur Kartu Saya di Kontak.
Anda mungkin diminta untuk mengesahkan Pages untuk menggunakan informasi dari kontak Anda saat membuka template. Untuk mengesahkan, klik OKE di dialog. Jika Anda tidak ingin mengesahkan penggunaan informasi kontak Anda, klik Jangan Izinkan. Untuk informasi lebih lanjut mengenai cara mengizinkan app untuk menggunakan informasi kontak Anda, lihat Mengizinkan app untuk menggunakan informasi kontak Anda.
Memilih template
Buka Pages, lalu di pengelola dokumen, ketuk
 .
.Jika sebuah dokumen telah terbuka, ketuk Dokumen atau
 di pojok kiri atas untuk membuka pengelola dokumen.
di pojok kiri atas untuk membuka pengelola dokumen.Gulir untuk menemukan template untuk jenis dokumen yang ingin dibuat, lalu ketuk salah satu untuk membukanya.
Untuk membuat dokumen yang sebagian besar berupa teks: Pilih salah satu template Dasar (ini semua adalah template pemrosesan kata).
Untuk membuat brosur, poster, atau sesuatu dengan tata letak yang lebih rumit: Pilih template yang paling mirip dengan yang ingin Anda buat. Pilihan disertai dengan berbagai template pemrosesan kata dan tata letak halaman.
Untuk membuat buku interaktif: Pilih template yang buku. Buku dalam format EPUB dapat dibuka di Apple Books dan pembaca ebook lainnya.
Untuk membuat dokumen dengan format dari bahasa yang berbeda: Ketuk
 di pojok kanan atas pemilih template, pilih bahasa, lalu pilih template. Lihat Memformat dokumen untuk bahasa lain.
di pojok kanan atas pemilih template, pilih bahasa, lalu pilih template. Lihat Memformat dokumen untuk bahasa lain.
Beberapa template tidak diunduh ke komputer Anda hingga Anda memilihnya atau membuka dokumen yang menggunakan template tersebut. Jika koneksi Anda lambat atau Anda offline saat hal ini terjadi, gambar placeholder di dokumen mungkin muncul dalam resolusi yang lebih rendah hingga Anda online lagi atau template selesai diunduh.
Jika Anda membutuhkan bantuan untuk membuat dokumen Anda sendiri dari template, lihat Membuat dokumen pertama Anda.
Mengonversi ke dokumen pemrosesan kata
Saat mengonversi dokumen tata letak halaman ke dokumen pemrosesan kata, objek yang sudah ada, termasuk kotak teks, akan tetap berada di dokumen. Jika kotak teks dilapisi dengan objek, Anda harus menyesuaikan pelapisan dan pembungkusan teks di dokumen yang dikonversi.
Ketuk di pojok halaman apa pun di dokumen (agar tidak ada yang dipilih), lalu ketuk
 .
.Untuk memudahkan pengetukan tanpa memilih teks atau objek secara tidak sengaja, zoom halaman dengan dua jari. Anda juga dapat mengetuk gambar mini halaman di tampilan Gambar Mini Halaman.
Ketuk tab Dokumen, lalu nyalakan Badan Dokumen.
Ketuk di luar kontrol untuk menutupnya.
Penting: Jika Anda berubah pikiran, ketuk ![]() untuk mengurungkan tindakan terakhir. Anda dapat terus mengetuk untuk kembali ke tindakan terakhir. Anda juga dapat mengembalikan dokumen ke versi sebelumnya.
untuk mengurungkan tindakan terakhir. Anda dapat terus mengetuk untuk kembali ke tindakan terakhir. Anda juga dapat mengembalikan dokumen ke versi sebelumnya.
Mengonversi ke dokumen tata letak halaman
PERINGATAN: Saat Anda mengonversi dokumen pemrosesan kata ke dokumen tata letak halaman, badan teks yang ada (teks yang bukan di dalam kotak teks) dihapus bersama dengan setiap objek yang diatur untuk berpindah sejajar dengan teks. Jika Anda ingin menyimpan badan teks dan objek sejajar mana pun, salin badan teks sebelum mengonversi dokumen, lalu tambah kotak teks ke dokumen baru dan tempel teks yang disalin. Objek yang diatur untuk tetap berada di halaman dan tidak berpindah bersama teks dipertahankan di konversi.
Ketuk di pojok halaman apa pun di dokumen (agar tidak ada yang dipilih), lalu ketuk
 .
.Untuk memudahkan pengetukan tanpa memilih teks atau objek secara tidak sengaja, zoom halaman dengan dua jari. Anda juga dapat mengetuk gambar mini halaman di tampilan Gambar Mini Halaman.
Ketuk tab Dokumen, matikan Badan Dokumen, lalu ketuk Konversi di dialog.
Ketuk di luar kontrol untuk menutupnya.
Penting: Jika Anda berubah pikiran, ketuk ![]() untuk mengurungkan tindakan terakhir. Anda dapat terus mengetuk untuk kembali ke tindakan terakhir. Anda juga dapat mengembalikan dokumen ke versi sebelumnya.
untuk mengurungkan tindakan terakhir. Anda dapat terus mengetuk untuk kembali ke tindakan terakhir. Anda juga dapat mengembalikan dokumen ke versi sebelumnya.
Menggunakan template kartu nama
Template kartu nama adalah dokumen tata letak halaman, jadi semua teks ada di dalam kotak teks. Anda dapat mempercepat proses dengan mengelompokkan teks yang diedit pada kartu pertama, menyalinnya, lalu menempelnya pada masing-masing kartu.
Di pengelola dokumen, ketuk
 di bagian atas layar.
di bagian atas layar.Gulir ke bawah ke bagian Kartu Nama, lalu ketuk template.
Angka di bagian bawah setiap halaman menunjukkan kertas kartu nama komersial yang dirancang untuk halaman. Hanya edit halaman yang sesuai dengan kertas kartu nama Anda.
Ketuk
 , ketuk Pengaturan, lalu nyalakan Panduan Tengah, Panduan Tepi, dan Panduan Spasi.
, ketuk Pengaturan, lalu nyalakan Panduan Tengah, Panduan Tepi, dan Panduan Spasi.Pilih teks pada kartu pertama, lalu ketik informasi Anda sendiri.
Untuk mengelompokkan kotak teks pada kartu nama, ketuk dan tahan kotak teks, lalu ketuk kotak teks yang tersisa dengan jari lain. Angkat jari Anda, lalu ketuk Kelompokkan.
Hapus kotak teks di kartu berikutnya.
Jika Anda menghapus kotak teks pada semua kartu yang tersisa, panduan perataan tidak akan muncul. Panduan perataan memungkinkan Anda mengetahui kapan objek yang Anda pindahkan berada dalam perataan dengan objek lain pada halaman.
Ketuk kartu nama yang dikelompokkan, lalu ketuk Salin.
Ketuk di dekat tepi layar, lalu ketuk Tempel.
Seret salinan ke salah satu kartu hingga panduan perataan muncul.
Panduan perataan muncul saat salinan baru diratakan tepat secara horizontal dan vertikal dengan teks pada kartu yang berdekatan.
Hapus kotak teks pada kartu berikutnya, lalu tempel lagi, dan ulangi langkah 9 dan 10 hingga semua kartu selesai.
Ketuk
 , lalu ketuk Cetak.
, lalu ketuk Cetak.Jika tidak ada pencetak yang dipilih, ketuk Pilih Pencetak, lalu pilih pencetak.
Perangkat Anda secara otomatis mencari pencetak AirPrint di sekitar. Untuk informasi lainnya, lihat artikel Dukungan Apple Mengenai AirPrint.
Ketuk Cetak.
Jika Anda menggunakan salah satu kertas kartu nama komersial, cetak halaman yang telah Anda edit saja.
Anda dapat memodifikasi template apa pun yang dirancang sebelumnya, lalu menyimpan perubahan Anda untuk membuat template khusus Anda sendiri. Lihat Membuat dan mengelola template khusus.