
Menganotasikan dokumen Pages di iPhone
Menggunakan jari Anda dan alat pena atau penyorot, Anda dapat mengedit serta menambahkan tanda lainnya ke dokumen Anda. Tanda Anotasi Cerdas terhubung ke dan berpindah bersama teks, objek, atau sel tabel tempat Anda menambahkannya. Jika Anda menghapus teks, objek, atau sel yang terkait, anotasi juga akan dihapus.
Jika Anda membagikan dokumen, penerima dapat melihat anotasi Anda. Anda dapat menyembunyikan dan menampilkan anotasi kapan pun, atau menghapusnya secara permanen.
Menambahkan anotasi
Ketuk
 dengan jari Anda, lalu ketuk Anotasi Cerdas.
dengan jari Anda, lalu ketuk Anotasi Cerdas.Teks atau objek disorot secara singkat dengan warna untuk menampilkan ke hal apa anotasi ditahan.
Catatan: Jika sudah ada anotasi di dokumen, ketuk Edit Anotasi Cerdas untuk menambahkan tanda Anda.
Ketuk pena atau penyorot di bar alat di bagian bawah layar (Anda mungkin perlu menggesek ke kiri di bar alat untuk melihatnya), lalu tambahkan tanda Anda. Untuk mengubah tampilan tanda Anda, ketuk alat anotasi lagi, lalu ketuk tombol lebar garis atau seret penggeser opasitas.
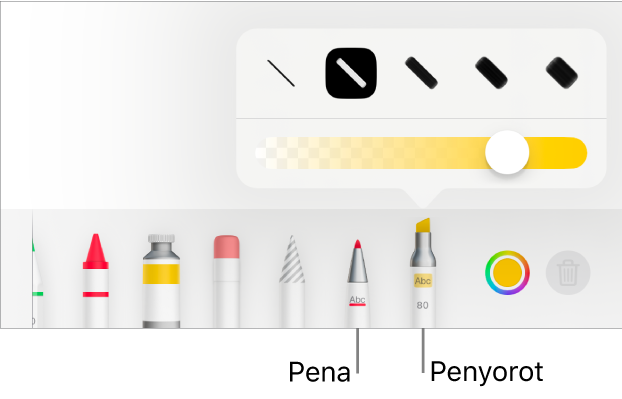
Lakukan salah satu hal berikut dengan alat di bagian bawah layar:
Mengubah warna untuk alat yang dipilih: Ketuk roda warna, lalu ketuk warna preset atau gunakan kontrol untuk memilih warna khusus. Gunakan kontrol untuk mencampur warna Anda sendiri, lalu ketuk
 untuk menyimpan warna sebagai favorit. Untuk menghapus favorit, sentuh dan tahan titik warnanya, lalu ketuk Hapus.
untuk menyimpan warna sebagai favorit. Untuk menghapus favorit, sentuh dan tahan titik warnanya, lalu ketuk Hapus.Menghapus anotasi: Ketuk alat penghapus, lalu ketuk anotasi. Penghapus piksel dan penghapus objek berfungsi sama untuk anotasi.
Mengurungkan tindakan terakhir: Ketuk
 di bagian atas layar. Ketuk beberapa kali untuk mengurungkan semua tindakan terakhir.
di bagian atas layar. Ketuk beberapa kali untuk mengurungkan semua tindakan terakhir.
Setelah Anda selesai menganotasi, ketuk Selesai di bagian atas layar.
Menghapus anotasi
Anotasi dihubungkan ke teks atau objek tempat Anda menambahkannya, sehingga jika Anda memindahkan atau menghapus teks atau objek tersebut, anotasi juga akan dipindahkan atau dihapus.
Menghapus satu anotasi: Jika Anda menganotasi dokumen, ketuk alat penghapus, lalu ketuk anotasi. Atau, ketuk anotasi, lalu ketuk Hapus.
Menghapus semua anotasi: Ketuk
 , ketuk Anotasi Cerdas, lalu ketuk Hapus Semua Anotasi Cerdas.
, ketuk Anotasi Cerdas, lalu ketuk Hapus Semua Anotasi Cerdas.
Catatan: Jika Anda menghapus teks tetapi anotasinya tidak, tanda mungkin terhubung ke kata sebelum atau sesudah teks yang Anda hapus.
Menampilkan atau menyembunyikan anotasi
Ketuk
 , ketuk Anotasi Cerdas, lalu ketuk Tampilkan Anotasi Cerdas atau Sembunyikan Anotasi Cerdas.
, ketuk Anotasi Cerdas, lalu ketuk Tampilkan Anotasi Cerdas atau Sembunyikan Anotasi Cerdas.
Saat Anda mencetak dokumen atau mengekspornya sebagai PDF, Anda dapat memilih untuk menyertakan anotasi. Lihat Mencetak dokumen atau amplop dan Mengekspor ke Word, PDF, atau format file lainnya.
Jika Anda mengirimkan dokumen Anda ke seseorang yang membukanya di Pages di iPhone atau iPad, dokumen mungkin terbuka dalam tampilan membaca. Untuk menambah atau mengedit anotasi, penerima harus mengetuk ![]() di bagian atas layar.
di bagian atas layar.