
Menambahkan, mengedit, atau menghapus kategori di Numbers di Mac
Anda dapat menggunakan kategori untuk mengatur data di tabel Anda. Misalnya, jika Anda memiliki spreadsheet yang melacak penjualan kaus, Anda dapat membuat kategori yang mengelompokkan penjualan menurut bulan atau menurut tenaga penjual.
Terdapat dua cara untuk membuat kategori dalam Numbers: memilih kolom sumber data yang ingin dikelompokkan atau memilih baris yang ingin dikelompokkan secara manual. Memilih kolom sumber adalah cara terbaik jika tabel Anda telah berisi data yang ingin dikelompokkan. Memilih baris secara manual adalah cara terbaik ketika data yang ingin dikelompokkan tidak ada dalam tabel. Misalnya, Anda mungkin memiliki tabel yang berisi daftar siswa di dalam kelas. Jika siswa membuat sendiri grup untuk proyek sains, Anda dapat mengatur daftar menurut grup ini tanpa menambahkan kolom "proyek sains" ke tabel.
Tabel dapat memiliki satu kategori utama dan maksimum empat subkategori untuk membuat hierarki untuk data Anda. Anda dapat mengubah hierarki ini, mengubah nama atau menghapus kategori, dan lainnya.
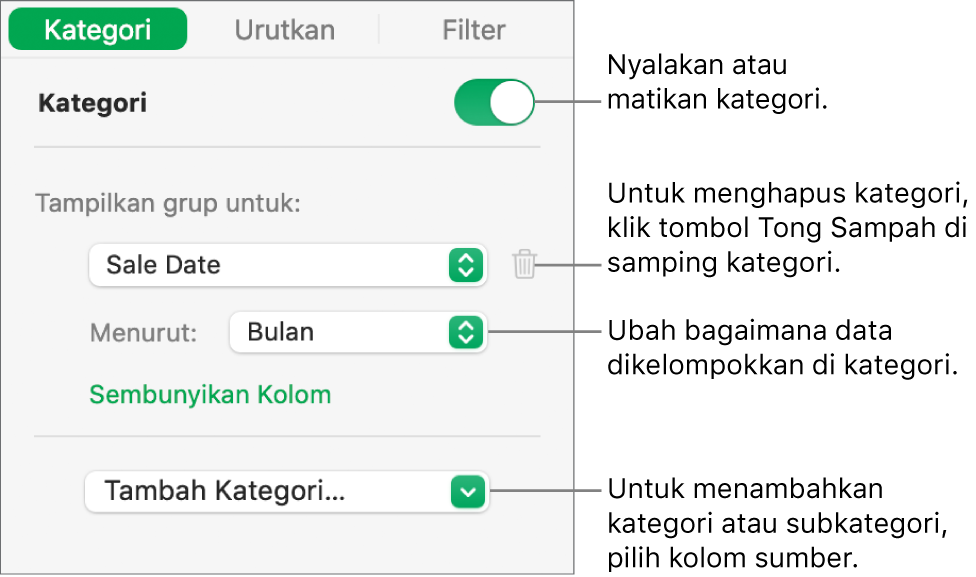
Membuat kategori dari kolom sumber
Jika data yang ingin digunakan untuk kategori sudah ada di tabel, Anda dapat memilih kolom yang berisi data (kolom sumber), dan Numbers akan membuat grup otomatis menurut nilai yang dibagikan dalam kolom.
Di bar alat, klik
 , lalu pilih kolom yang ingin Anda gunakan untuk membuat kategori.
, lalu pilih kolom yang ingin Anda gunakan untuk membuat kategori.Misalnya, jika tabel Anda memiliki data penjualan pakaian, Anda dapat memilih kolom Tanggal Penjualan agar dapat melihat penjualan yang dikelompokkan menurut bulan.
Untuk menambahkan subkategori, klik
 , lalu pilih kolom yang berbeda.
, lalu pilih kolom yang berbeda.Misalnya, di tabel penjualan pakaian, Anda dapat menambahkan subkategori menurut tenaga penjual untuk melihat penjualan menurut bulan dan menurut tenaga penjual.
Membuat kategori dari pilihan baris
Jika tidak terdapat kolom sumber data untuk kategori yang ingin ditambahkan, Anda dapat membuat kategori dan grup secara manual dengan memilih baris yang ingin Anda kelompokkan. Misalnya, untuk tabel yang berisi daftar perguruan tinggi yang Anda sukai, dengan kolom untuk provinsi, biaya pendidikan, dan jarak, Anda mungkin ingin mengaturnya menurut perguruan tinggi yang ingin dikunjungi. Anda cukup memilih baris bagi tiap perguruan tinggi untuk membuat kategori secara manual, sehingga Anda tidak perlu menambahkan kolom ke dalam tabel.
Anda juga dapat memilih baris di tabel yang telah dikategorikan untuk membuat grup tambahan.
Pilih baris yang ingin dikelompokkan bersama di tabel Anda.
Pindahkan penunjuk ke nomor baris pilihan Anda, lalu pilih Buat Grup untuk Baris yang Dipilih.
Jika tidak terdapat kategori pada tabel, kolom sumber yang disebut Kategori 1 akan ditambahkan ke bagian akhir tabel.
Dua grup akan ditambahkan ke tabel, dilabeli Grup 1 dan Grup 2; satu untuk data yang Anda pilih, dan yang lainnya untuk data yang tidak Anda pilih.
Jika tabel telah dikategorikan, grup baru akan diberi nama placeholder di kolom sumber yang ada (alih-alih membuat kategori baru).
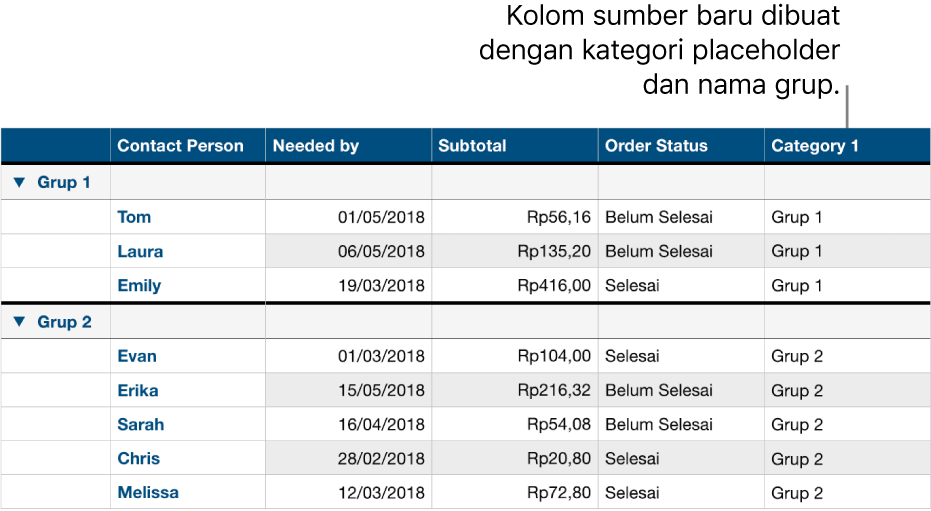
Mengubah hierarki kategori
Jika tabel Anda berisi subkategori, Anda dapat memindahkan kategori ke atas atau ke bawah satu atau beberapa level untuk menyusun ulang data Anda. Misalnya, jika Anda memiliki tabel yang mengkategorikan penjualan pakaian menurut tanggal penjualan dan menurut status pesanan, Anda dapat menyusun ulang untuk mengkategorikan menurut status pesanan terlebih dahulu lalu menurut tanggal penjualan.
Pilih tabel.
Di bar samping Atur
 , klik Kategori.
, klik Kategori.Seret
 ke atas atau bawah di samping kategori yang ingin Anda pindahkan.
ke atas atau bawah di samping kategori yang ingin Anda pindahkan.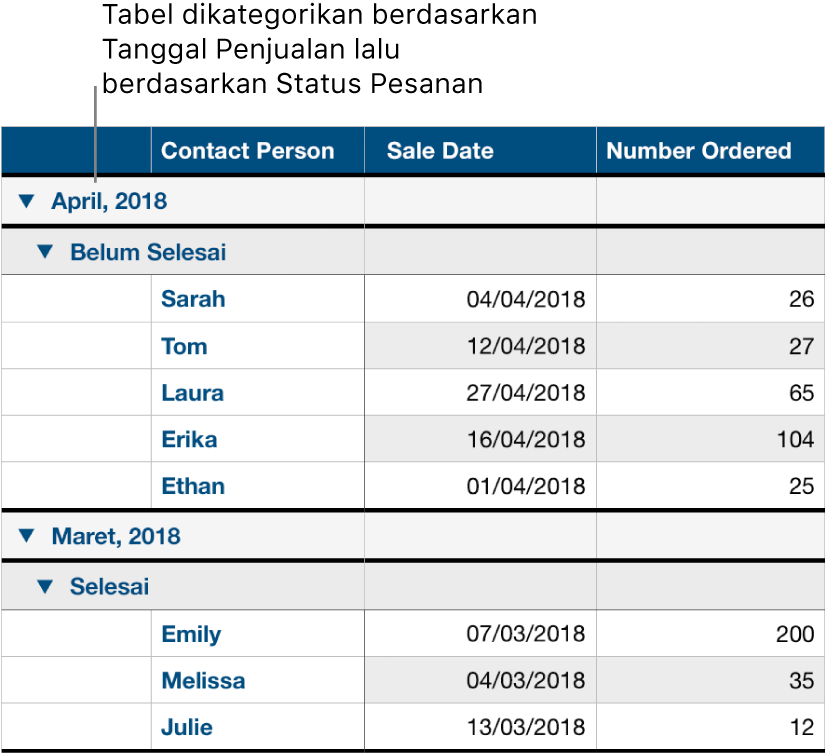
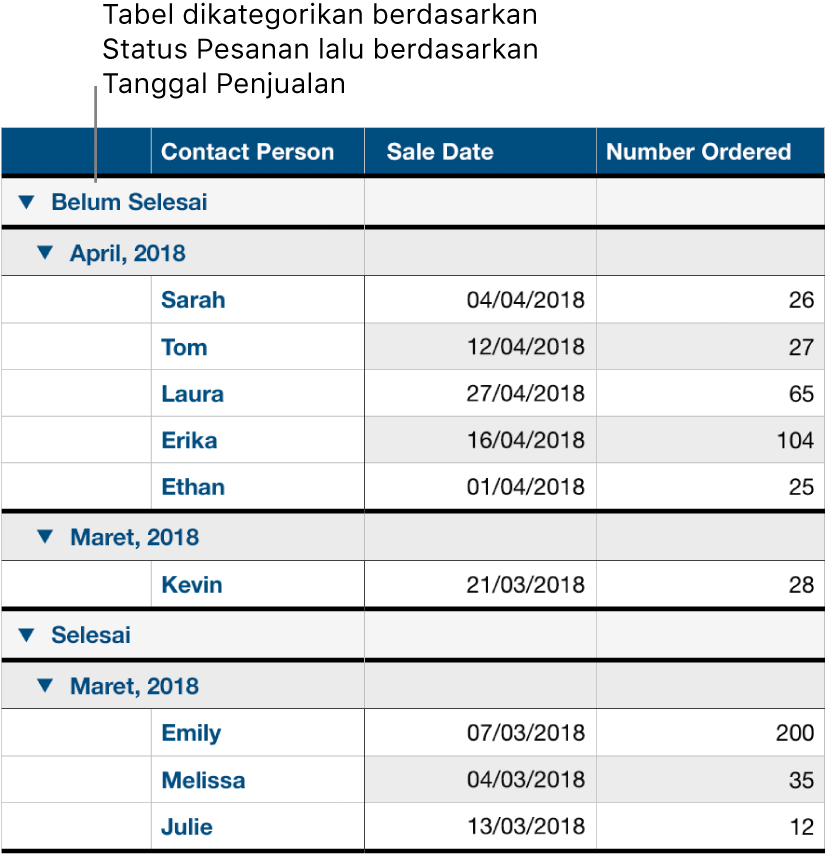
Menyembunyikan atau menampilkan kolom sumber kategori
Anda dapat menyembunyikan kolom sumber kategori untuk mengurangi jumlah data yang ditampilkan di tabel yang dikategorikan. Tabel tetap dikategorikan menurut tanggal dari kolom tersembunyi.
Di bar samping Atur
 , klik Kategori.
, klik Kategori.Di bawah menu pop-up dengan nama kolom sumber, klik Sembunyikan Kolom atau Tunjukkan Kolom.
Jika Anda mematikan kategori saat kolom disembunyikan, kategori tersebut akan tetap tersembunyi. Lihat Menyembunyikan atau menampilkan baris dan kolom.
Mengubah nama kategori
Klik sel kolom sumber yang berisi nama kategori yang ingin Anda ubah.
Catatan: Label baris ringkasan berisi nama kategori yang tidak dapat diedit.
Ketik nama baru, lalu tekan Return.
Menyalakan atau mematikan kategori
Untuk kembali melihat data yang tidak dikategorikan, Anda dapat mematikan kategori. Anda dapat menyalakannya lagi setiap saat untuk melihat data yang dikategorikan, dan data Anda dikelompokkan menurut pengeditan apa pun yang Anda buat ketika kategori dimatikan.
Di bar samping Atur
 , klik Kategori, lalu nyalakan atau matikan Kategori.
, klik Kategori, lalu nyalakan atau matikan Kategori.
Menghapus kategori
Anda dapat menghapus kategori sehingga tabel Anda tidak lagi dikelompokkan menurut datanya (data tetap berada di tabel). Jika Anda menghapus kategori yang memiliki subkategori, subkategori tersebut akan pindah ke atas di hierarki.
Di bar samping Atur
 , klik Kategori, lalu klik
, klik Kategori, lalu klik  di samping kategori yang ingin dihapus.
di samping kategori yang ingin dihapus.