
Menautkan ke halaman web, email, nomor telepon, atau lembar di Numbers di Mac
Anda dapat mengubah teks atau objek tertentu (bentuk, garis, gambar, kotak teks, persamaan, grup objek, dan animasi gambar) menjadi tautan yang:
Melompat ke lembar lain
Membuka situs web atau pesan email
Memanggil nomor telepon
Anda dapat mengedit teks tautan atau tujuan, atau menghapus tautan sehingga teks kembali berperilaku sebagai teks biasa.
Menambahkan tautan
Buka app Numbers
 di Mac Anda.
di Mac Anda.Buka spreadsheet, Control-klik objek, kotak teks, atau teks yang dipilih yang ingin Anda ubah menjadi tautan, pilih Tambah Tautan, lalu pilih tujuan (Halaman Web, Email, Nomor Telepon, atau Lembar).
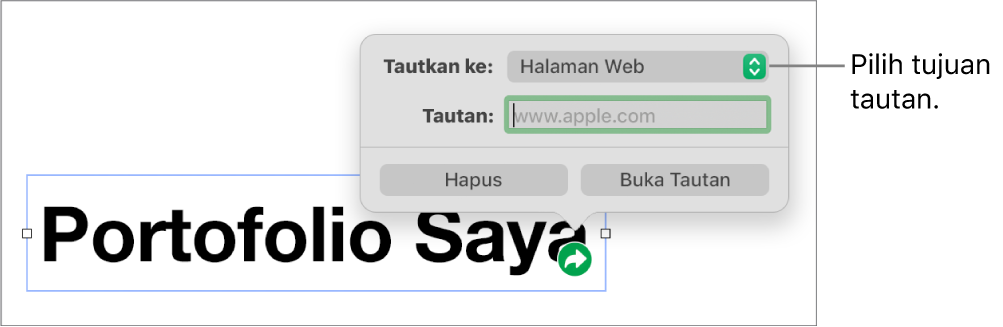
Menetapkan detail untuk tujuan:
Halaman Web: Membuka halaman web di browser. Di bidang Tampilan, masukkan teks yang ingin Anda tampilkan kepada pembaca. Misal, Anda mungkin ingin menampilkan nama domain dan bukan keseluruhan alamat web. Di bidang Tautan, masukkan URL untuk halaman web.
Email: Membuka pesan email yang dialamatkan sebelumnya dengan alamat yang Anda sediakan di bidang Kepada. Di bidang Tampilan, masukkan teks yang ingin Anda tampilkan kepada pembaca. Misal, Anda mungkin ingin menampilkan nama penerima dan bukan keseluruhan alamat web. Masukkan subjek di bidang Subjek atau kosongkan.
Nomor Telepon: Memanggil nomor telepon. Di bidang Nomor, masukkan nomor telepon. Di bidang Tampilan, masukkan teks yang ingin Anda tampilkan kepada pembaca. Misalnya, Anda mungkin ingin menampilkan nama bisnis atau orang yang memiliki nomornya.
Lembar: Membuka ke lembar lainnya di spreadsheet. Klik menu pop-up Lembar dan pilih lembar yang ingin Anda tautkan. Di bidang Tampilan, masukkan teks yang ingin Anda tampilkan kepada pembaca.
Untuk memverifikasi tujuan, klik tombol Buka Tautan, Tulis Email, Panggil, atau Buka Lembar; jika tidak, klik lembar untuk menutup editor tautan.
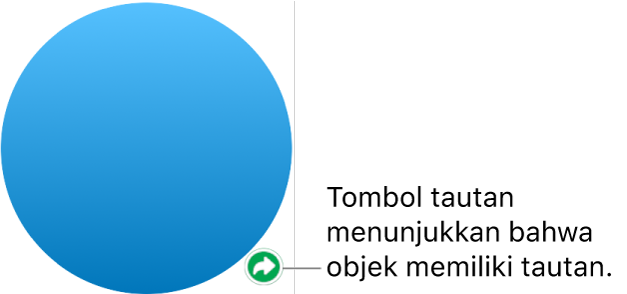
Teks yang ditautkan akan digarisbawahi, dan tombol tautan (terlihat seperti panah melengkung) akan muncul di samping objek yang ditautkan.
Mengedit atau menghapus tautan
Buka app Numbers
 di Mac Anda.
di Mac Anda.Buka spreadsheet dengan tautan yang ada, lalu klik teks yang ditautkan atau tombol tautan di objek yang ditautkan, atau klik dua kali tautan di sel tabel.
Di editor tautan, buat perubahan atau klik Hapus.
Saat Anda menghapus tautan, teks tautan disimpan, tetapi pemformatan tautan dihapus dan tautan tidak lagi aktif.
Setelah selesai, klik lembar untuk menutup editor tautan.
Menyalakan atau mematikan pemformatan otomatis untuk URL, alamat email, dan nomor telepon
Numbers secara otomatis mendeteksi alamat web (URL) dan alamat email yang sah dan memberinya gaya (misalnya, dengan garis bawah atau warna berbeda) untuk menandakan bahwa tautan aktif. Nomor telepon tidak diformat sebagai tautan secara default, tapi Anda dapat menyalakan pemformatan otomatis untuk nomor telepon. Anda juga dapat mematikan pemformatan tautan otomatis untuk URL dan alamat email.
Untuk mengubah apakah Numbers memformat URL situs web, alamat email, dan nomor telepon sebagai tautan aktif, Anda dapat memperbarui pengaturan untuk pemformatan otomatis.
Buka app Numbers
 di Mac Anda.
di Mac Anda.Buka spreadsheet, lalu pilih Numbers > Pengaturan (dari menu Numbers di bagian atas layar).
Klik Koreksi Otomatis di bagian atas jendela Pengaturan.
Di bagian Pemformatan, lakukan salah satu hal berikut:
URL situs web dan alamat email: Pilih atau batal pilih kotak centang “Tambahkan tautan ke halaman web dan email secara otomatis”.
Nomor telepon: Pilih atau batal pilih kotak centang “Tambahkan tautan ke nomor telepon secara otomatis”.
Jika Anda tidak ingin tautan menampilkan pemformatan tapi Anda masih ingin tautan aktif, pilih “Tambahkan tautan ke halaman web dan email secara otomatis” atau “Tambahkan tautan ke nomor telepon secara otomatis” dan batal pilih “Terapkan gaya tautan secara otomatis”.
Pengaturan diterapkan ke teks baru yang Anda masukkan di semua spreadsheet Numbers. Tautan yang ada tidak dipengaruhi oleh perubahan.