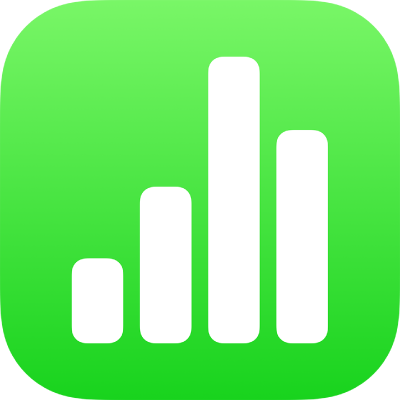
Menambahkan dan mengedit gambar di Numbers di iPhone
Anda dapat menggunakan jari Anda untuk membuat dan mengedit gambar di spreadsheet Anda, lalu memindahkan atau mengubah ukurannya.
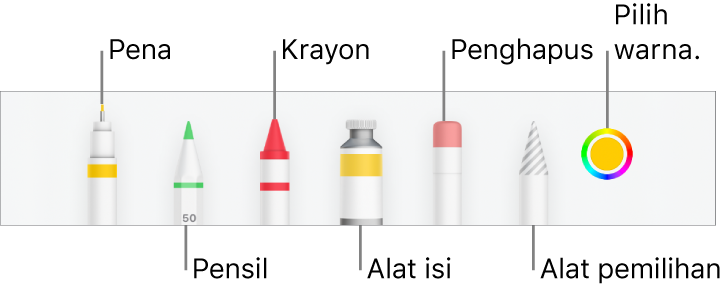
Menambahkan gambar
Ketuk
 di bar alat, ketuk
di bar alat, ketuk  , ketuk Gambar, lalu ketuk salah satu alat gambar (alat pena, pensil, krayon, atau isi) di bar alat di bagian bawah layar.
, ketuk Gambar, lalu ketuk salah satu alat gambar (alat pena, pensil, krayon, atau isi) di bar alat di bagian bawah layar.Saat menggambar, Anda dapat melakukan salah satu hal berikut:
Beralih alat gambar: Ketuk pena, pensil, krayon, atau alat isi di bar alat di bagian bawah layar.
Menyesuaikan ukuran coretan (ketebalan garis): Ketuk pena, pensil, krayon, atau penghapus, ketuk lagi, lalu ketuk ukuran coretan.
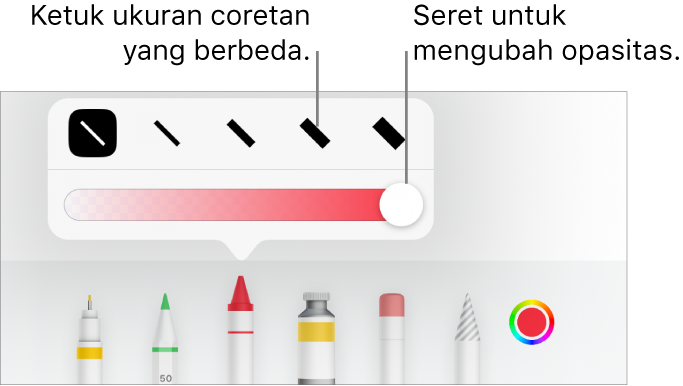
Menyesuaikan opasitas warna: Ketuk pena, pensil, krayon, atau alat isi, ketuk lagi, lalu seret penggeser.
Mengubah warna untuk alat yang dipilih: Untuk iOS 14, ketuk roda warna, lalu ketuk warna preset atau gunakan kontrol untuk memilih warna khusus. Gunakan kontrol untuk mencampur warna Anda sendiri, lalu ketuk
 untuk menyimpan warna sebagai favorit. Untuk menghapus favorit, sentuh dan tahan titik warnanya, lalu ketuk Hapus. Untuk iOS 13, ketuk bidang warna, lalu ketuk warna di grid atau gesek ke kiri dan buat warna khusus.
untuk menyimpan warna sebagai favorit. Untuk menghapus favorit, sentuh dan tahan titik warnanya, lalu ketuk Hapus. Untuk iOS 13, ketuk bidang warna, lalu ketuk warna di grid atau gesek ke kiri dan buat warna khusus.Mengisi area dengan warna: Ketuk alat isi, lalu ketuk area. Untuk menggambar bentuk yang telah diisi dengan warna, ketuk alat isi, lalu gambar bentuk.
Menghapus coretan: Ketuk alat penghapus, ketuk lagi, lalu ketuk Penghapus Objek. Ketuk coretan atau isi objek yang ingin Anda hapus.
Menghapus piksel: Ketuk alat penghapus, ketuk lagi, ketuk Penghapus Piksel, lalu ketuk titik yang ingin Anda hapus. Untuk kontrol yang lebih baik, atau untuk menghapus titik yang lebih kecil, zoom layar. Anda dapat menyeret melalui gambar Anda untuk menghapus segmen garis dan isi, membuat coretan serta isi terpisah.
Menggulir spreadsheet: Gesek dengan dua jari.
Menampilkan atau menyembunyikan bar alat: Ketuk
 di bagian atas layar.
di bagian atas layar.
Setelah selesai menggambar, ketuk Selesai.
Memindahkan gambar
Jika bar alat gambar tidak ada di layar: Ketuk gambar, lalu seret dengan jari Anda.
Jika bar alat gambar ada di layar: Ketuk alat pemilihan, seret di sekitar bagian gambar yang ingin Anda pindahkan, lalu seret pilihan dengan jari Anda.
Mengubah ukuran gambar
Jika bar alat gambar tidak ada di layar: Ketuk gambar, lalu seret titik biru mana pun dengan jari Anda.
Jika bar alat gambar ada di layar: Ketuk alat pemilihan, seret di sekitar bagian gambar yang ingin Anda ubah ukurannya, ketuk Ubah Ukuran, lalu titik biru mana pun.
Mengedit gambar
Ketuk dua kali gambar, lalu buat perubahan.
Menggabungkan gambar
Anda dapat menggabungkan gambar sehingga gambar dianggap sebagai satu objek. Ini memudahkan pemindahan dan pengubahan ukuran gambar secara keseluruhan.
Sentuh dan tahan satu objek, lalu ketuk objek lainnya dengan jari lain.
Ketuk Gabung.
Memisahkan gambar menjadi bagian-bagian
Anda dapat memisahkan gambar menjadi objek terpisah yang dapat Anda pindahkan, ubah ukurannya, atau hapus secara terpisah.
Ketuk dua kali gambar.
Ketuk alat pemilihan, lalu seret di sekitar bagian gambar yang ingin Anda pisahkan.
Ketuk Pisahkan (Anda mungkin perlu mengetuk
 untuk melihatnya).
untuk melihatnya).
Anda dapat mengulangi proses ini untuk memisahkan gambar menjadi beberapa objek.
Menganimasikan gambar
Anda dapat mengubah gambar menjadi animasi agar gambar Anda tampak seperti sedang digambar.
Ketuk untuk memilih gambar yang Anda inginkan untuk dibuat animasi.
Ketuk
 , ketuk Gambar, lalu nyalakan Animasikan Gambar.
, ketuk Gambar, lalu nyalakan Animasikan Gambar.Lakukan salah satu hal berikut:
Menyesuaikan berapa lama animasi diputar: Seret penggeser Durasi.
Mengulang animasi dalam loop: Nyalakan Loop.
Mempratinjau animasi: Ketuk Putar (Anda mungkin perlu menggulir untuk melihatnya).
Untuk memutar animasi di spreadsheet Anda, pilih gambar, lalu ketuk Putar Gambar.
Menambahkan deskripsi gambar
Anda dapat menambahkan deskripsi ke gambar mana pun di spreadsheet Anda. Deskripsi gambar dibacakan oleh teknologi bantuan (misalnya, VoiceOver) saat seseorang menggunakan teknologi tersebut untuk mengakses spreadsheet Anda. Deskripsi gambar tidak terlihat di mana pun di spreadsheet Anda.
Ketuk gambar untuk memilihnya, ketuk
 , lalu ketuk Gambar.
, lalu ketuk Gambar.Ketuk Deskripsi, lalu ketuk di kotak teks dan masukkan teks Anda.
Jika Anda mengekspor spreadsheet Anda sebagai PDF, deskripsi gambar masih dapat dibaca oleh teknologi bantuan. Lihat Mengekspor ke format file lainnya di Numbers di iPhone.
Untuk menambahkan deskripsi ke gambar atau video, lihat Menambahkan deskripsi gambar atau Menambahkan deskripsi video.
Membagikan atau menyimpan gambar
Anda dapat membagikan atau menyimpan hasil menggambar sebagai gambar, dan Anda juga dapat menyimpan gambar beranimasi sebagai video.
Di spreadsheet, ketuk gambar, lalu ketuk Bagikan (Anda mungkin perlu mengetuk
 untuk melihatnya).
untuk melihatnya).Jika gambar memiliki animasi, ketuk Bagikan sebagai Gambar untuk membagikan atau menyimpannya sebagai gambar, atau ketuk Bagikan sebagai Film untuk membagikan atau menyimpannya sebagai video.
Lakukan salah satu hal berikut:
Membagikan: Ketuk metode untuk mengirimkan gambar.
Menyimpan: Untuk menyimpan ke Foto, ketuk Simpan Gambar atau Simpan Video (jika Anda ingin menyimpan gambar beranimasi sebagai video). Untuk menyimpan ke File, ketuk Simpan ke File.