
Berkolaborasi pada spreadsheet bersama di Numbers di iPad
Baik Anda merupakan pemilik spreadsheet bersama atau telah diundang untuk berkolaborasi, setelah membuka spreadsheet Anda dapat melihat editan yang dibuat oleh orang lain secara real time, melompat dengan cepat ke tempat orang sedang mengedit, dan lainnya.
Menerima undangan untuk berkolaborasi
Saat Anda mengetuk tautan ke spreadsheet bersama, tempat spreadsheet bersama terbuka (misalnya, di Numbers di iPad atau Pratinjau) tergantung sejumlah faktor, seperti akses dan izin yang diatur oleh pemilik, versi Numbers dan iPadOS yang diinstal di perangkat Anda, dan apakah Anda menggunakan iCloud Drive.
Sebelum Anda membuka tautan undangan, pastikan perangkat Anda memenuhi persyaratan sistem minimum untuk berkolaborasi.
Ketuk tautan di email, pesan, atau postingan yang Anda terima, lalu ikuti semua instruksi yang muncul.
Jika alamat email atau nomor telepon yang digunakan untuk mengundang Anda tidak dikaitkan dengan Akun Apple Anda, Anda dapat mengikuti instruksi yang muncul untuk menambahkan email atau nomor telepon tersebut ke Akun Apple Anda.
Catatan: Jika tidak ingin mengaitkan alamat email lain dengan Akun Apple, Anda dapat meminta pemilik spreadsheet bersama untuk mengundang Anda lagi menggunakan alamat email atau nomor telepon yang telah dikaitkan dengan Akun Apple Anda.
Berkolaborasi pada spreadsheet bersama
Buka app Numbers
 di iPad Anda.
di iPad Anda.Membuka spreadsheet bersama.
Ketuk Terbaru di bagian bawah pengelola dokumen untuk melihat semua presentasi bersama dan menemukan spreadsheet yang Anda inginkan. Jika Anda tidak dapat menemukan spreadsheet bersama, ketuk tautan di undangan yang Anda terima, dan jika diminta, masuk ke Akun Apple Anda.
Jika Anda tidak dapat membuka spreadsheet, lihat Menerima undangan untuk berkolaborasi.
Mengedit spreadsheet.
Pengeditan yang Anda dan orang lain lakukan pada spreadsheet akan muncul secara real time. Kursor dan pilihan teks serta objek muncul dalam warna berbeda untuk menandakan lokasi orang lain yang sedang mengedit.
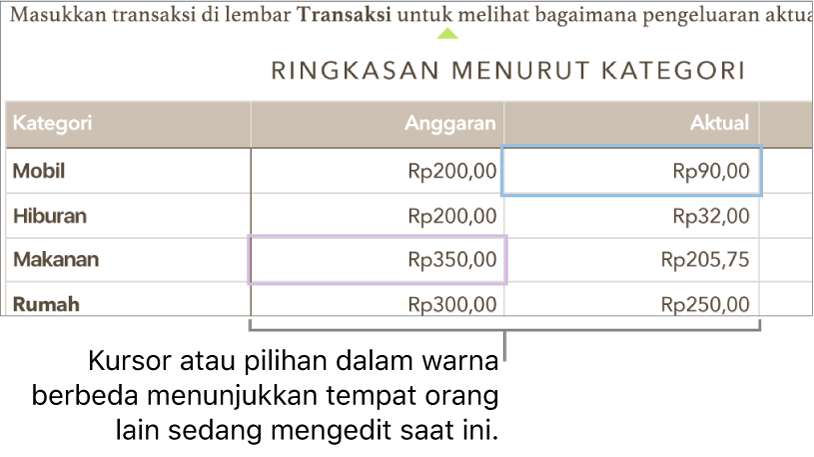
Jika terdapat konflik, dialog muncul, dan anda dapat memilih versi yang ingin Anda simpan. Jika Anda menyimpan lebih dari satu, maka yang terbaru tetap versi bersama.
Mengedit saat offline
Jika tombol Kolaborasi berubah menjadi awan dengan garis diagonal melaluinya, perangkat Anda offline.
Anda dapat terus mengerjakan spreadsheet dan saat Anda kembali online, perubahan diunggah ke iCloud secara otomatis.
Setelah Anda menghubungkan kembali, Anda dapat melihat aktivitas terbaru di spreadsheet bersama.
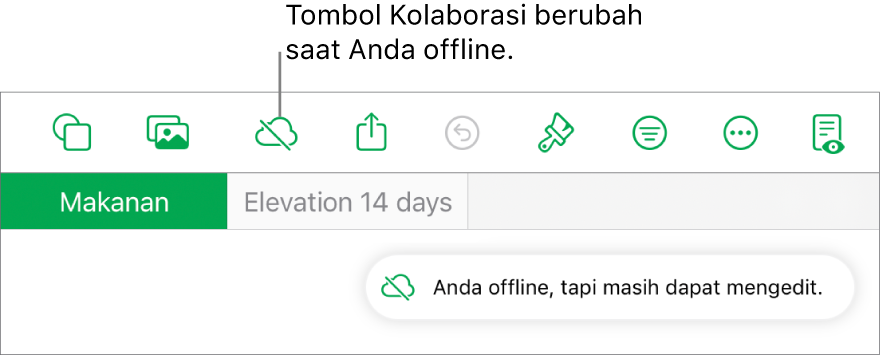
Berikut beberapa hal yang perlu diingat saat mengedit spreadsheet bersama saat Anda offline:
Jika Anda tidak yakin apakah perubahan Anda diselaraskan, Anda dapat memeriksa statusnya. Di pengelola dokumen, ketuk
 di pojok kanan atas layar.
di pojok kanan atas layar.Jika peserta lain yang online menghapus objek atau lembar yang sedang Anda edit, pengeditan yang Anda buat ke objek tersebut tidak ada lagi di spreadsheet saat Anda kembali online.
Berhenti bergabung dari spreadsheet bersama
Jika Anda tidak ingin lagi memiliki akses ke spreadsheet yang dibagikan dengan Anda, Anda dapat menghapus diri Anda dari daftar peserta.
Buka app Numbers
 di iPad Anda.
di iPad Anda.Di spreadsheet bersama, lakukan salah satu hal berikut:
Jika spreadsheet terbuka: Ketuk
 di bar alat, lalu klik Kelola Spreadsheet Bersama.
di bar alat, lalu klik Kelola Spreadsheet Bersama.Jika spreadsheet tertutup: Di manajer dokumen atau app File, buka folder Numbers di iCloud Drive. Sentuh dan tahan spreadsheet, lalu ketuk Kelola File Bersama.
Di daftar peserta, ketuk nama Anda, lalu ketuk Hapus Saya. Anda akan melihat peringatan yang mengonfirmasi apakah Anda ingin menghapus diri Anda sendiri.
Ketuk Lanjutkan untuk mengonfirmasi.
Menghapus nama Anda dari daftar peserta akan menghapus spreadsheet dari iCloud Drive. Jika nanti Anda ingin mengakses spreadsheet lagi, Anda dapat menggunakan tautan awal untuk membukanya.
Catatan: Tidak semua fitur Numbers tersedia untuk spreadsheet yang dibagikan dengan orang lain. Lihat artikel Dukungan Apple Berkolaborasi di dokumen di Pages, Numbers, dan Keynote.