
Berkolaborasi dalam proyek dengan Pesan di Mac
Anda dapat mengirim undangan untuk berkolaborasi di proyek di Pesan, dan semua orang di percakapan ditambahkan ke dokumen, spreadsheet, atau file bersama lainnya. Saat seseorang melakukan pengeditan, Anda akan melihat pembaruan aktivitas di bagian atas percakapan Pesan. Klik pembaruan untuk kembali ke konten yang dibagikan.
Catatan: Untuk mulai berkolaborasi di proyek dengan Pesan, Anda dan penerima Anda harus menggunakan iMessage dengan iOS 16, iPadOS 16, macOS 13, watchOS 9, visionOS 1, atau lebih baru, dan Anda harus terlebih dahulu menyimpan konten di suatu tempat yang dapat diakses oleh orang lain, seperti iCloud Drive. Untuk app macOS, Anda harus menyalakan fitur iCloud untuk menggunakan fitur kolaborasinya. Lihat Mengatur iCloud untuk Pesan di semua perangkat Anda.
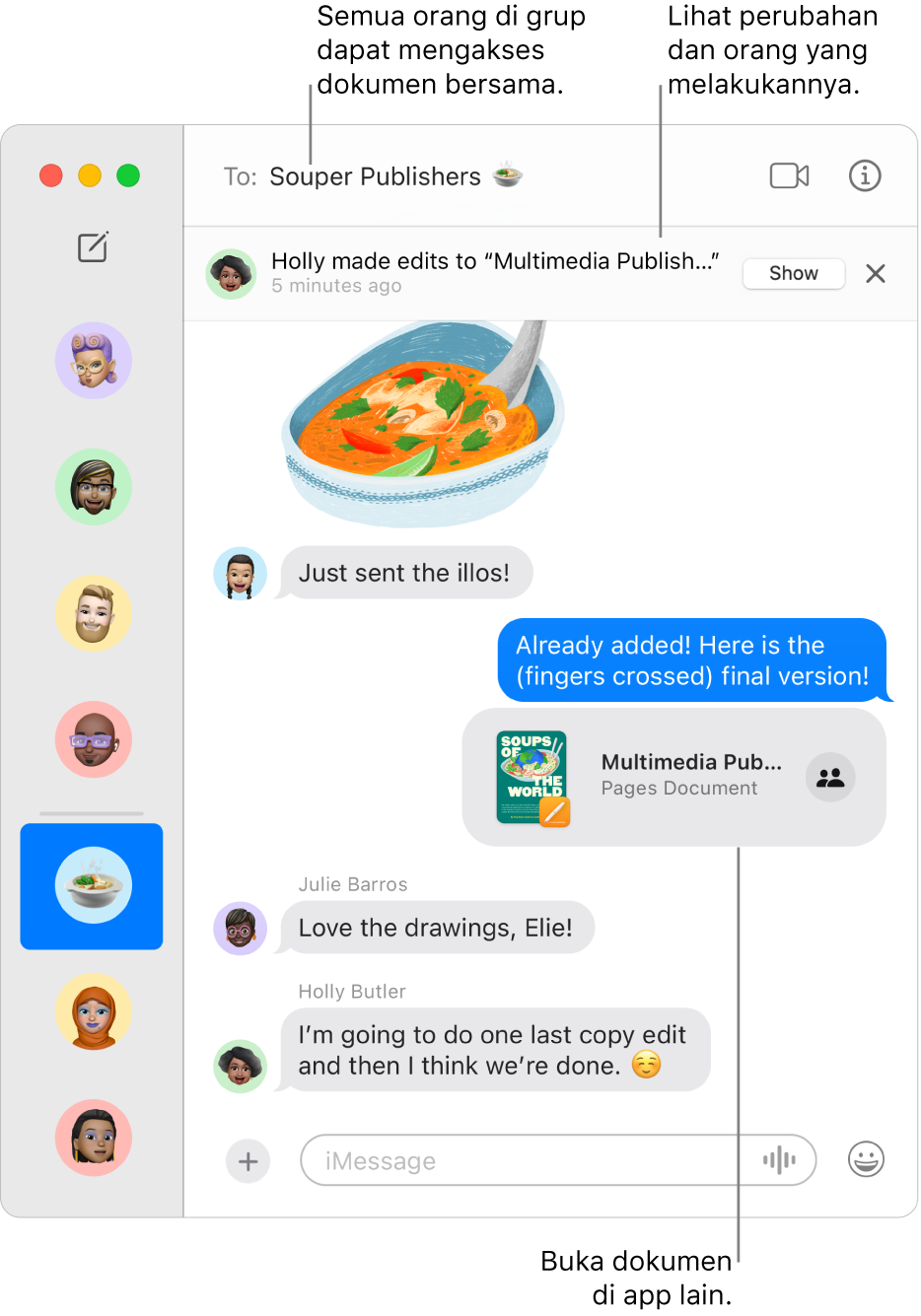
Menyeret file ke percakapan Pesan untuk mulai berkolaborasi
Saat Anda berada dalam percakapan individu atau grup dan ingin berkolaborasi, Anda dapat menambahkan file dan folder dari iCloud Drive, Keynote, Numbers, dan Pages langsung ke dalam percakapan tersebut.
Buka app Pesan
 di Mac Anda.
di Mac Anda.Di Finder
 atau dari desktop di Mac Anda, seret file atau folder yang ingin Anda bagikan ke percakapan di app Pesan.
atau dari desktop di Mac Anda, seret file atau folder yang ingin Anda bagikan ke percakapan di app Pesan.Di bidang di bagian bawah percakapan Pesan, lakukan salah satu hal berikut:
Klik menu pop-up dan pilih Berkolaborasi, jika belum dipilih.
Klik
 di bawah menu pop-up untuk mengubah pilihan berbagi.
di bawah menu pop-up untuk mengubah pilihan berbagi.
Tekan Return untuk mengirimkan pesan.
Saat seseorang mengedit file, Anda akan melihat pembaruan di bagian atas percakapan Pesan. Untuk kembali ke proyek bersama dan melihat perubahan, klik pembaruan.
Mulai berkolaborasi di Pesan dari app lain
Anda juga dapat berkolaborasi di proyek saat Anda berada di app lain, termasuk Finder, Pengingat, Catatan, Safari, Freeform, Keynote, Numbers, Pages, dan app pihak ketiga lainnya yang didukung.
Catatan: Proses mengundang seseorang untuk berkolaborasi bergantung pada app.
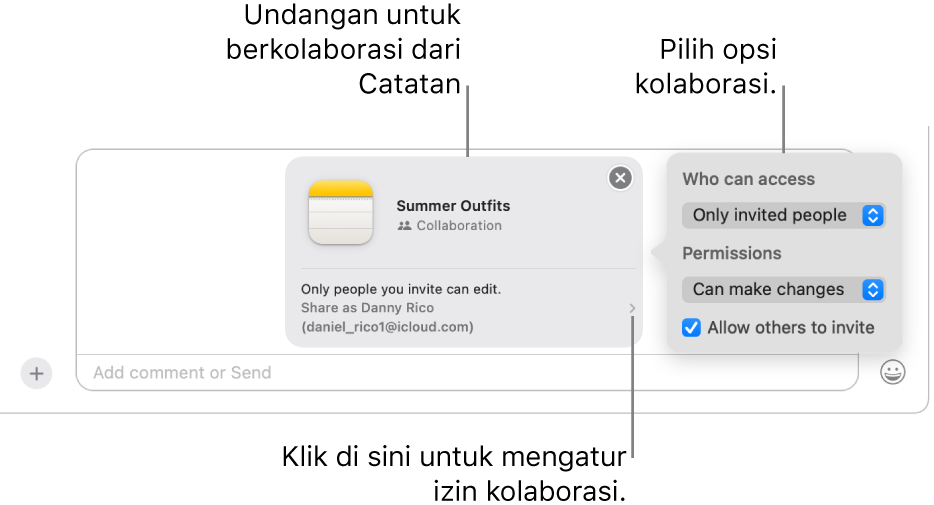
Buka app lainnya di Mac Anda.
Pilih file atau item yang ingin Anda bagikan, lalu klik
 .
.Pastikan Berkolaborasi dipilih di menu pop-up, lalu klik Pesan. Di bidang Kepada, ketik nama, alamat email, atau nomor telepon untuk setiap orang yang ingin Anda kirimkan proyek.
Secara opsional, Anda dapat memilih salah satu percakapan Pesan terbaru untuk dikirim secara otomatis ke orang atau grup tersebut.
Di bidang di bagian bawah percakapan Pesan, lakukan salah satu hal berikut:
Klik menu pop-up dan pilih Berkolaborasi, jika belum dipilih.
Klik
 di bawah menu pop-up untuk mengubah pilihan berbagi.
di bawah menu pop-up untuk mengubah pilihan berbagi.
Tekan Return untuk mengirimkan pesan.
Setelah Anda mengundang peserta di Pesan, Anda dapat mengerjakan proyek di app lain dan kembali ke percakapan Pesan kapan saja. Klik tombol Kolaborasi (terlihat seperti ini ![]() saat tidak ada foto yang terkait dengan percakapan; jika tidak, Anda akan melihat foto individu atau ikon grup). Lalu klik
saat tidak ada foto yang terkait dengan percakapan; jika tidak, Anda akan melihat foto individu atau ikon grup). Lalu klik ![]() . Atau, mulai panggilan FaceTime dengan cepat—cukup klik tombol Kolaborasi, lalu
. Atau, mulai panggilan FaceTime dengan cepat—cukup klik tombol Kolaborasi, lalu ![]() (untuk panggilan audio) atau
(untuk panggilan audio) atau ![]() (untuk panggilan video).
(untuk panggilan video).
Mengelola proyek di Pesan
Setelah Anda membagikan proyek dalam percakapan Pesan individu atau grup, Anda dapat melakukan salah satu hal berikut di app Pesan ![]() di Mac Anda:
di Mac Anda:
Membuka proyek: Di percakapan, klik proyek bersama. Atau klik
 di pojok kanan atas percakapan, gulir ke Kolaborasi, lalu klik proyek bersama.
di pojok kanan atas percakapan, gulir ke Kolaborasi, lalu klik proyek bersama.Kiat: Jika Anda tidak melihat proyek bersama yang Anda inginkan di bawah Kolaborasi, klik Tampilkan Lainnya.
Melihat perubahan proyek dan siapa yang membuatnya: Di bagian atas percakapan, klik Tampilkan atau Tinjau setiap kali seseorang melakukan pengeditan.
Menambahkan orang ke proyek: Saat Anda berkolaborasi di proyek dengan grup, Anda dapat menambahkan orang ke percakapan grup dengan cara yang sama seperti yang biasa Anda lakukan. Kemudian, beri mereka akses ke proyek—klik Tinjau di bagian atas transkrip.
Menghapus orang dari proyek: Saat Anda berkolaborasi di proyek dengan grup, Anda dapat menghapus orang dari percakapan grup dengan cara yang sama seperti yang biasa Anda lakukan. Kemudian, pastikan untuk memeriksa akses peserta di app (misalnya, Catatan atau Pages) untuk menghapus hak istimewa melihat atau mengedit.
Mengepin proyek: Di percakapan, Control-klik proyek bersama, lalu pilih Pin.
Menyembunyikan proyek: Klik
 di pojok kanan atas percakapan, gulir ke Kolaborasi, lalu Control-klik proyek bersama dan pilih Sembunyikan.
di pojok kanan atas percakapan, gulir ke Kolaborasi, lalu Control-klik proyek bersama dan pilih Sembunyikan.Saat Anda menyembunyikan proyek, proyek tersebut tidak lagi muncul di bawah Kolaborasi (tetapi muncul di bagian Tautan). Menyembunyikan proyek tidak menghapus hak istimewa berbagi Anda atau menghapus Anda dari kolaborasi. Anda masih dapat mengakses proyek dari app tempat proyek dibagikan.
Membagikan proyek: Klik
 di pojok kanan atas percakapan, gulir ke Kolaborasi, lalu Control-klik proyek bersama dan pilih Bagikan.
di pojok kanan atas percakapan, gulir ke Kolaborasi, lalu Control-klik proyek bersama dan pilih Bagikan.Saat Anda membagikan proyek, Anda dapat membagikannya dengan peserta baru atau grup yang sama.
Jika Anda melakukan Control-klik proyek bersama dalam percakapan, Anda juga dapat melakukan salah satu hal berikut:
Mengelola proyek di app lain
Setelah Anda membagikan proyek dalam percakapan Pesan individu atau grup, Anda dapat membuat perubahan kolaborasi (seperti menambahkan peserta baru, menghapus peserta, atau menghentikan kolaborasi) di app lain di Mac Anda:
iCloud Drive di Finder: Di app Finder
 di Mac Anda, pilih file atau folder yang Anda bagikan dari iCloud Drive, Control-klik, lalu pilih Kelola File Bersama. Lihat Menggunakan iCloud untuk berbagi dan berkolaborasi pada file dan folder.
di Mac Anda, pilih file atau folder yang Anda bagikan dari iCloud Drive, Control-klik, lalu pilih Kelola File Bersama. Lihat Menggunakan iCloud untuk berbagi dan berkolaborasi pada file dan folder.Pengingat: Di app Pengingat
 di Mac Anda, pilih daftar yang Anda bagikan, lalu klik tombol Kolaborasi. Lihat Berbagi daftar pengingat.
di Mac Anda, pilih daftar yang Anda bagikan, lalu klik tombol Kolaborasi. Lihat Berbagi daftar pengingat.Catatan: Di app Catatan
 di Mac Anda, pilih catatan atau folder yang Anda bagikan, lalu klik tombol Kolaborasi. Lihat Berkolaborasi di catatan bersama.
di Mac Anda, pilih catatan atau folder yang Anda bagikan, lalu klik tombol Kolaborasi. Lihat Berkolaborasi di catatan bersama.Safari: Di app Safari
 di Mac Anda, pilih Grup Tab yang Anda bagikan, lalu klik tombol Kolaborasi. Lihat Membagikan Grup Tab dan berkolaborasi di Safari.
di Mac Anda, pilih Grup Tab yang Anda bagikan, lalu klik tombol Kolaborasi. Lihat Membagikan Grup Tab dan berkolaborasi di Safari.Freeform: Di app Freeform
 di Mac Anda, klik Bersama di bar samping, klik dua kali bidang, lalu klik tombol Kolaborasi. Lihat Berkolaborasi di bidang Freeform bersama.
di Mac Anda, klik Bersama di bar samping, klik dua kali bidang, lalu klik tombol Kolaborasi. Lihat Berkolaborasi di bidang Freeform bersama.
Catatan: Grup orang di kolaborasi Pesan dan grup yang berkolaborasi dalam proyek mungkin tidak cocok. Misalnya, Anda dapat mengundang orang untuk berkolaborasi pada file di luar Pesan. Atau Anda mungkin memiliki dua grup berbeda di Pesan, masing-masing dengan percakapan kolaborasinya sendiri.