Menggunakan layar eksternal dengan MacBook Air Anda
Anda dapat menggunakan layar eksternal, seperti Studio Display Apple, atau proyektor atau TV dengan MacBook Air Anda. Port Thunderbolt 4 (USB-C) di MacBook Air Anda mendukung output video.
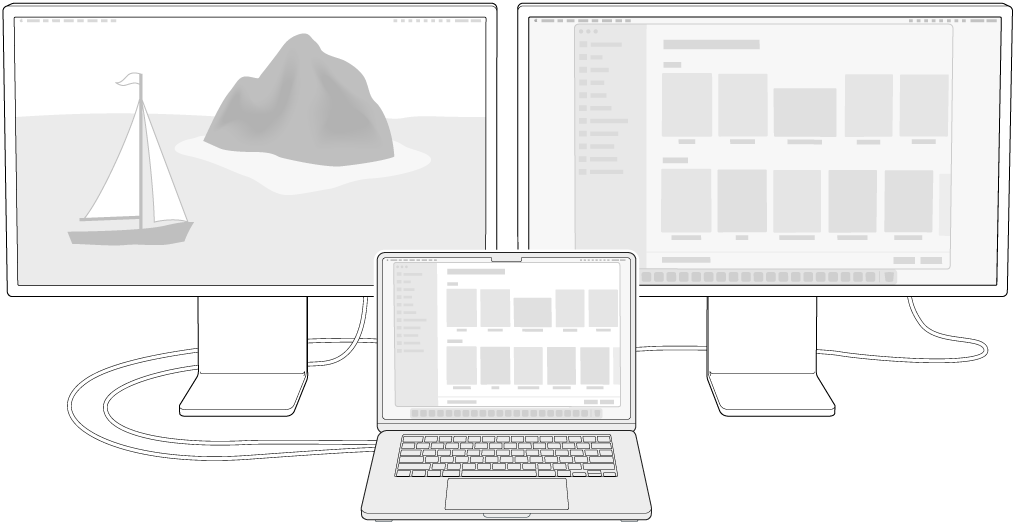
Sebelum Anda memulai
Sambungkan layar Anda ke daya sebelum Anda dapat menyambungkannya ke MacBook Air.
Menggunakan kabel yang benar untuk layar Anda. Lihat dokumentasi yang disertakan dengan layar Anda dan pastikan Anda memiliki kabel yang benar untuk menyambungkan layar Anda.
Mengidentifikasi port di MacBook Air Anda. Sebelum Anda menyambungkan layar ke MacBook Air, ada baiknya Anda mengetahui port yang dimiliki Mac Anda. Untuk membiasakan diri Anda dengan port di MacBook Air dan lokasinya, lihat Mengikuti tur MacBook Air. Untuk mempelajari lebih lanjut mengenai jenis port yang berbeda dan fungsinya, lihat Mengidentifikasi port di Mac Anda.
Memeriksa spesifikasi teknis. Untuk mempelajari lebih lanjut mengenai jenis layar yang dapat didukung oleh MacBook Air Anda, Anda dapat memeriksa Spesifikasi Teknis Anda. Buka Pengaturan Sistem, pilih Bantuan > Spesifikasi MacBook Air, lalu temukan Dukungan Layar (Anda mungkin harus menggulir).
Menyambungkan layar ke MacBook Air
MacBook Air dengan M4.Anda dapat menyambungkan hingga dua layar eksternal dalam konfigurasi berikut:
Menghubungkan dua layar eksternal dengan resolusi hingga 6K pada 60 Hz atau resolusi 4K pada 144 Hz menggunakan port Thunderbolt.
Menghubungkan satu layar dengan resolusi hingga 4K pada 240 Hz atau resolusi 8K pada 60 Hz.
Jika Anda memiliki MacBook Air dengan M3, Anda dapat menghubungkan dua layar eksternal saat laptop tertutup. Lihat Artikel Dukungan Apple, Menggunakan dua monitor dengan MacBook Air dan MacBook Pro dengan keping M3.
Menyambungkan layar atau proyektor ke MacBook Air Anda. Anda dapat menyambungkan beberapa jenis layar dan proyektor berbeda ke MacBook Air Anda. Jika kabel layar memiliki konektor yang tidak cocok dengan port Thunderbolt di MacBook Air, Anda dapat menggunakan adaptor (dijual terpisah) untuk menghubungkan layar.
Layar USB-C: Hubungkan layar ke port Thunderbolt 4 (USB-C) di MacBook Air Anda.
Layar HDMI atau TV: Gunakan Adaptor Multiport AV Digital USB-C untuk menghubungkan layar HDMI atau TV ke port Thunderbolt 4 (USB-C) di MacBook Air Anda.
Layar VGA atau proyektor: Gunakan Adaptor Multiport VGA USB-C untuk menghubungkan layar atau proyektor ke port Thunderbolt 4 (USB-C) di MacBook Air Anda.
Jika kabel untuk layar Anda memiliki konektor yang tidak cocok dengan port yang ingin Anda gunakan, Anda mungkin dapat menggunakannya dengan adaptor (dijual terpisah). Untuk mempelajari lebih lanjut mengenai adaptor untuk MacBook Air Anda, lihat Adaptor untuk MacBook Air Anda dan Adaptor untuk port Thunderbolt atau USB-C di Mac Anda.
Untuk membeli adaptor, Anda dapat mengunjungi apple.com, Apple Store setempat, atau penjual lainnya untuk informasi lebih lanjut dan ketersediaan. Tinjau dokumentasi layar atau periksa dengan produsen layar untuk memastikan Anda memilih produk yang benar.
Menggunakan Apple TV dengan AirPlay. Jika Anda menghubungkan TV ke Apple TV, Anda dapat menggunakan AirPlay untuk mencerminkan layar MacBook Air Anda ke layar TV Anda. Lihat Melakukan streaming konten di layar yang lebih besar dengan AirPlay untuk detail.
Setelah Anda menyambungkan layar Anda
Menyesuaikan dan menyusun layar. Setelah Anda menyambungkan layar eksternal atau proyektor, buka Pengaturan Sistem dan klik Layar di bar samping untuk mengatur bagaimana layar disusun, memilih layar mana yang akan digunakan sebagai layar utama, dan menyesuaikan resolusi serta laju penyegaran (Hz). Jika Anda meningkatkan laju penyegaran untuk layar, Anda harus memilih resolusi yang lebih rendah untuk kinerja terbaik.
Jika Anda ingin mencerminkan layar Anda, klik layar yang ingin Anda gunakan sebagai cermin, lalu pilih opsi pencerminan dari menu “Gunakan sebagai”.
Penyelesaian masalah. Untuk menyelesaikan masalah pada layar eksternal, lihat Jika layar eksternal Anda gelap atau beresolusi rendah.