Dock di Mac Anda
Dock, di bagian bawah layar, adalah tempat yang praktis untuk menyimpan app dan dokumen yang sering Anda gunakan.
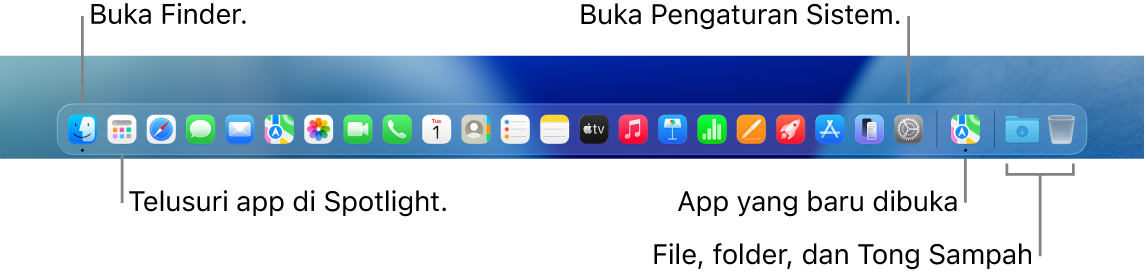
Membuka app. Klik ikon app di Dock, atau klik 

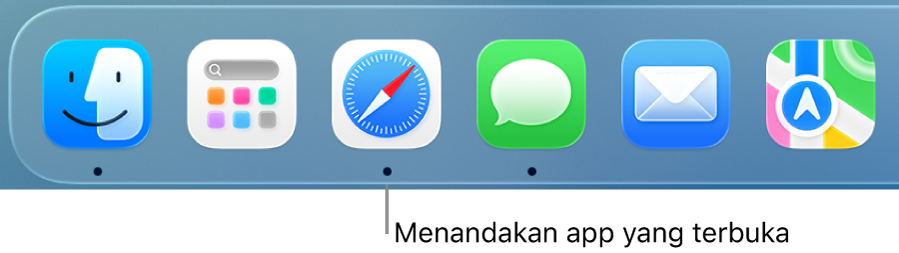
Menutup app. Jika Anda mengeklik titik merah di pojok kiri atas jendela yang terbuka, jendela tersebut akan tertutup, tapi app akan tetap terbuka. App yang terbuka memiliki titik hitam di bawahnya pada Dock. Untuk menutup app, Control-klik ikon app di Dock dan klik Tutup.
Menambahkan item ke Dock. Seret item dan drop di tempat yang diinginkan. Tempatkan app ke bagian kiri Dock, dan file atau folder di bagian kanan.
Menghapus item dari Dock. Seret item keluar dari Dock. Item tidak dihapus dari Mac Anda—hanya dari Dock.
Melihat semua yang terbuka di Mac Anda. Tekan tombol Mission Control 

Melihat semua jendela yang terbuka di app. Tekan app di Dock untuk melihat semua jendela app yang terbuka. Untuk Menekan, klik, lalu tekan lebih dalam.
Kiat: Klik Desktop & Dock di Pengaturan Sistem untuk mengubah tampilan dan perilaku Dock. Buat Dock lebih besar atau kecil, pindahkan ke sisi kiri atau kanan layar, atur agar disembunyikan saat tidak sedang digunakan, dan lainnya.
Mempelajari lebih lanjut. Lihat Menggunakan Dock di Mac.