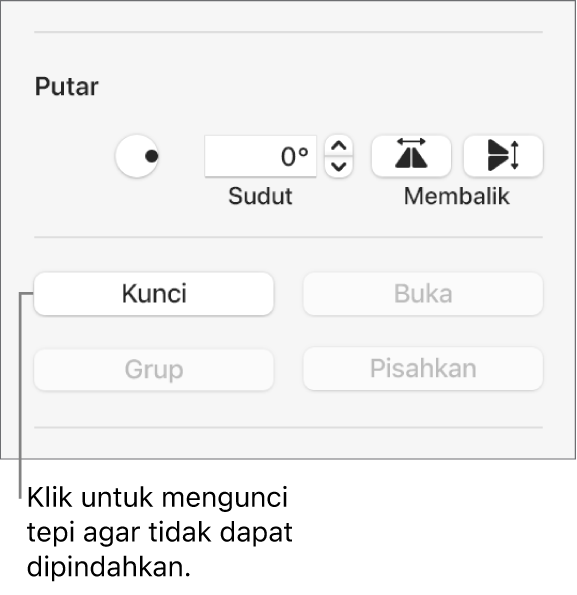Petunjuk Pengguna Keynote untuk Mac
- Selamat datang
- Yang baru
-
- Memulai dengan Keynote
- Pendahuluan gambar, bagan, dan objek lainnya
- Membuat presentasi
- Memilih cara untuk menavigasi presentasi Anda
- Membuka atau menutup presentasi
- Menyimpan dan menamai presentasi
- Menemukan presentasi
- Mencetak presentasi
- Touch Bar untuk Keynote
- Membuat presentasi menggunakan VoiceOver
-
- Menambahkan atau menghapus slide
- Menambahkan dan melihat catatan penyaji
- Mengubah ukuran slide
- Mengubah latar belakang slide
- Menambahkan tepi di sekitar slide
- Menampilkan atau menyembunyikan placeholder teks
- Menampilkan atau menyembunyikan nomor slide
- Menerapkan tata letak slide
- Menambahkan dan mengedit tata letak slide
- Mengubah tema
-
- Mengubah transparansi objek
- Mengisi bentuk dan kotak teks dengan warna atau gambar
- Menambahkan tepi ke objek
- Menambahkan teks atau judul
- Menambahkan refleksi atau bayangan
- Menggunakan gaya objek
- Mengubah ukuran, memutar, dan membalikkan objek
- Memindahkan dan mengedit objek menggunakan daftar objek
- Menambahkan objek yang ditautkan untuk membuat presentasi Anda interaktif
-
- Mengirim presentasi
- Pendahuluan kolaborasi
- Mengundang orang lain untuk berkolaborasi
- Berkolaborasi pada presentasi bersama
- Melihat aktivitas terbaru di presentasi bersama
- Mengubah pengaturan presentasi bersama
- Berhenti berbagi presentasi
- Folder bersama dan kolaborasi
- Menggunakan Box untuk berkolaborasi
- Membuat animasi GIF
- Memposting presentasi Anda dalam blog
-
- Menggunakan iCloud Drive dengan Keynote
- Mengekspor ke PowerPoint atau format file lainnya
- Mengurangi ukuran file presentasi
- Menyimpan presentasi besar sebagai file paket
- Memulihkan versi presentasi sebelumnya
- Memindahkan presentasi
- Menghapus presentasi
- Melindungi presentasi dengan kata sandi
- Mengunci presentasi
- Membuat dan mengelola tema khusus
- Hak Cipta

Menambahkan tepi ke slide di Keynote di Mac
Untuk menambahkan tepi—seperti garis padat atau putus-putus—di sekitar slide, Anda harus menambahkan bentuk persegi ke slide terlebih dahulu, lalu mengubah atribut bentuknya agar menyerupai tepi. Misalnya, Anda mengubah ukuran bentuk, tidak memberikan isi (yang kontras dengan isi warna) agar tidak mengaburkan objek lain pada slide, dsb.
Jika Anda ingin beberapa slide menggunakan tepi yang sama, buat tata letak slide yang meliputi tepi.
Klik
 di bar alat, lalu pilih persegi atau bujur sangkar dengan sudut bulat dari kategori Dasar.
di bar alat, lalu pilih persegi atau bujur sangkar dengan sudut bulat dari kategori Dasar.Seret persegi berwarna putih yang muncul di sekitar bentuk hingga tepi luar bentuk membentuk ukuran tepi yang Anda inginkan.
Di bar samping Format
 , klik tab Gaya.
, klik tab Gaya.Untuk menghapus warna dari bentuk atau memilih warna berbeda, klik menu pop-up di bawah Isi, lalu klik Tanpa Isi, atau tentukan pilihan isi yang berbeda.
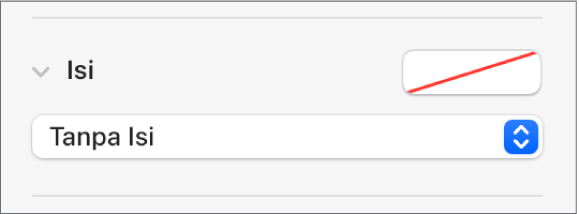
Klik panah pengungkapan di samping Tepi, lalu klik menu pop-up dan pilih jenis tepi (garis atau bingkai gambar).
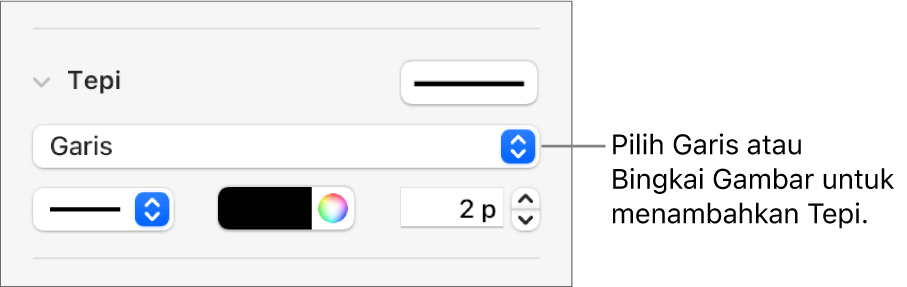
Untuk mengubah transparansinya, seret penggeser Opasitas.
Untuk mengunci tepi agar tidak sengaja berpindah, klik tab Susun di bagian atas bar samping, lalu klik Kunci.