
Memutar presentasi di layar yang terpisah di Keynote di Mac
Anda dapat menyambungkan satu atau beberapa layar terpisah ke Mac Anda dan memutar presentasi Anda di salah satu layar yang terhubung, sambil mengontrol presentasi menggunakan tampilan penyaji di Mac Anda. Anda dapat mengatur tampilan penyaji untuk menampilkan kombinasi slide, catatan penyaji, jam, atau timer untuk membantu dalam presentasi Anda. Anda juga dapat memilih layar pertunjukan slide yang diputar.
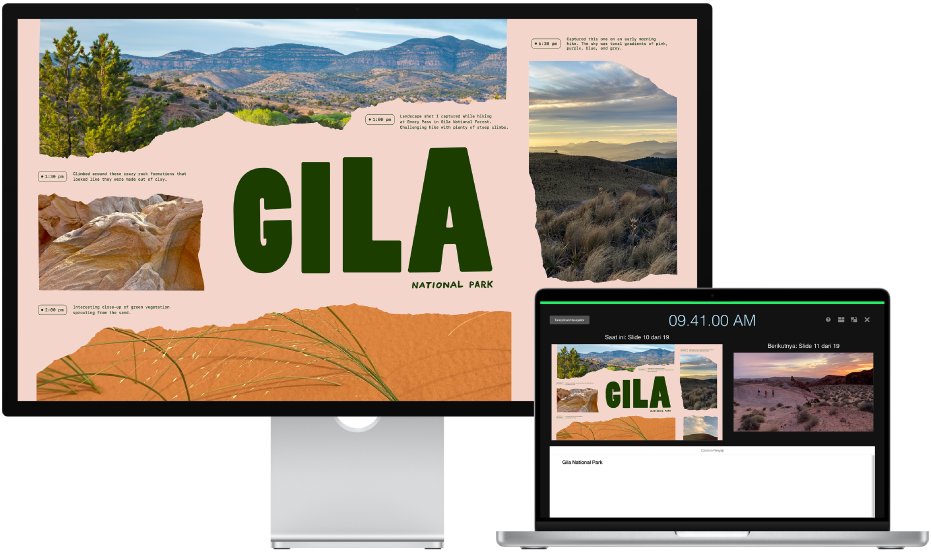
Melakukan presentasi dengan satu atau beberapa layar eksternal
Buka app Keynote
 di Mac Anda.
di Mac Anda.Hubungkan satu atau beberapa layar eksternal ke komputer Anda.
Periksa dokumentasi yang disertakan dengan layar Anda untuk menentukan kabel atau adaptor yang mungkin Anda perlukan.
Untuk mencegah pemirsa melihat tampilan penyaji di layar yang tersambung, matikan pencerminan. Lakukan salah satu hal berikut:
Pada Mac: Pilih menu Apple

Pada komputer Windows: Klik kanan desktop, pilih Resolusi Layar, klik menu Beberapa Layar, lalu pilih “Perluas desktop ke layar ini”.
Di Keynote, buka presentasi yang ingin Anda putar, lalu klik slide di navigator slide yang ingin Anda putar terlebih dulu.
Pilih Putar > Dalam Layar Penuh (dari menu Putar di bagian atas layar), lalu klik
 di bar alat.
di bar alat.Secara default, pertunjukan slide muncul di salah satu layar eksternal, dan tampilan penyaji muncul di Mac Anda dan layar lain yang tersambung.
Kiat: Untuk dengan cepat mengubah layar pertunjukan slide dan penyaji yang muncul, tekan X pada papan ketik hingga muncul di layar yang Anda inginkan.
Untuk memperlihatkan bar alat untuk menampilkan kontrol navigator slide, pintasan papan ketik, sumber video langsung, atau pertunjukan slide beberapa penyaji, pindahkan penunjuk di mana pun di tampilan penyaji, lalu klik tombol di bagian atas layar.
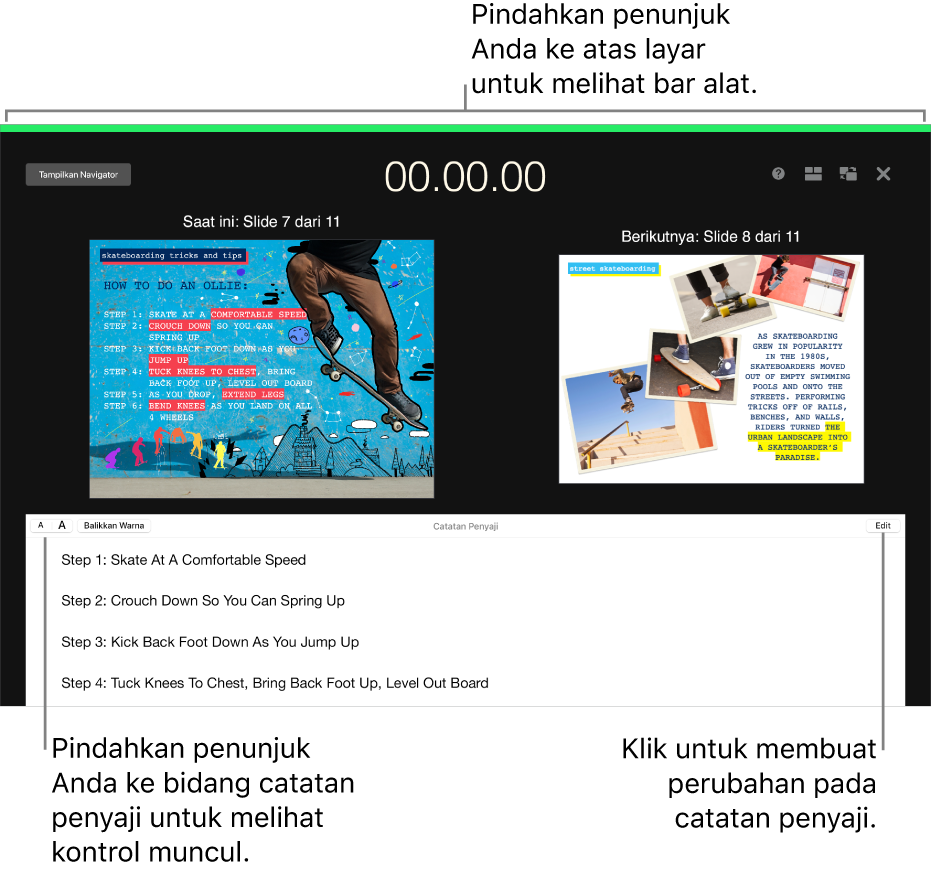
Untuk memulai presentasi, tekan Bar spasi atau tombol Panah Kanan.
Timer di bagian atas tampilan penyaji dimulai, dan bar merah atau hijau di bagian atas tampilan penyaji menunjukkan status pertunjukan slide. Lampu merah menunjukkan transisi atau animasi sedang diputar; bar berubah menjadi hijau setelah selesai.
Catatan: Dalam tata letak berdampingan, jika slide berikutnya tidak segera muncul, maka transisi slide atau build akan tetap diputar di slide saat ini. Slide berikutnya hanya muncul saat presentasi siap dipercepat.
Lakukan salah satu hal berikut:
Membuka slide atau build berikutnya: Tekan Bar spasi atau tombol Panah Kanan.
Membuka slide sebelumnya atau mengatur ulang versi sebelumnya: Tekan tombol Panah Kiri.
Melompat ke slide yang berbeda: Klik Tampilkan Navigator di pojok kiri atas tampilan penyaji, lalu klik slide di navigator slide.
Melompat ke nomor slide tertentu: Tekan tombol angka apa saja, lalu tekan Return.
Untuk keluar dari tampilan penyaji dan berhenti memutar presentasi, tekan Esc.
Menyesuaikan tampilan penyaji dengan satu layar yang tersambung
Saat Anda menyajikan presentasi di layar terpisah, Anda dapat memilih item mana yang muncul di tampilan penyaji dan mengubah tata letaknya.
Buka app Keynote
 di Mac Anda.
di Mac Anda.Putar presentasi dalam mode layar penuh.
Pindahkan penunjuk ke atas tampilan penyaji, klik
 di pojok kanan atas layar, lalu pilih atau batal pilih kotak centang di samping item untuk menampilkan atau menyembunyikannya.
di pojok kanan atas layar, lalu pilih atau batal pilih kotak centang di samping item untuk menampilkan atau menyembunyikannya.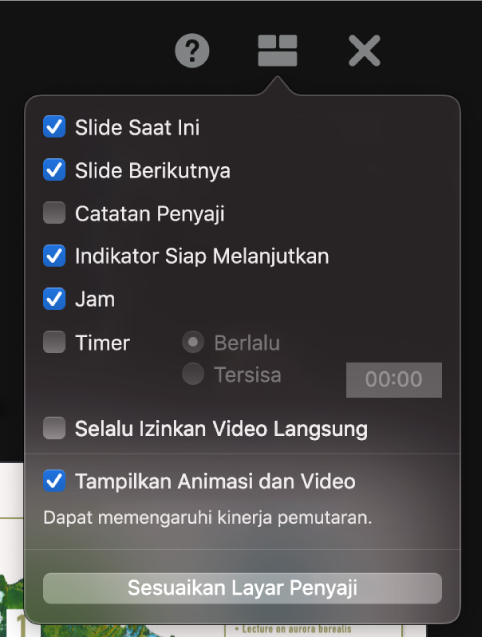
Untuk mengubah tata letak item di tampilan penyaji, klik tombol Sesuaikan Layar Penyaji di bagian bawah dialog, lalu lakukan salah satu hal berikut:
Memindahkan item di tampilan penyaji: Seret item.
Saat Anda menyeret slide, label akan selalu berpindah mengikuti slide. Untuk memosisikan label secara independen dari slide, hanya seret label. Untuk menyeret beberapa item secara berturut-turut, Command-klik atau Shift-klik untuk memilihnya, lalu seret itemnya.
Mengubah ukuran item di tampilan penyaji: Klik item, lalu seret pengendali pilihan.
Ukuran jam, timer, dan label selalu berubah secara proporsional dari bagian pusatnya.
Untuk mempertahankan proporsi saat Anda mengubah ukuran slide, bidang Catatan Penyaji, atau Indikator Siap Melanjutkan, tekan dan tahan Shift saat menyeret. Untuk mengubah ukuran dari bagian tengah, tekan dan tahan Option saat menyeret. Untuk mengubah ukuran dari bagian tengah secara proporsional, tekan dan tahan Shift dan Option saat menyeret.
Memosisikan item di tampilan penyaji secara otomatis: Klik tombol Gunakan Tata Letak Otomatis. Keynote memosisikan item untuk mengoptimalkan penggunaan tampilan penyaji.
Mengubah tampilan catatan penyaji: Saat catatan penyaji ditampilkan, pindahkan penunjuk ke bidang Catatan Penyaji, lalu klik tombol font di pojok kiri atas untuk membuat font lebih besar atau lebih kecil. Klik tombol Balikkan Warna untuk menampilkan teks berwarna putih di latar belakang berwarna hitam atau sebaliknya (warna teks lain tidak terpengaruh).
Tekan Esc di papan ketik Anda untuk kembali ke presentasi.
Anda dapat menggunakan mode latih pertunjukan slide untuk menyesuaikan tampilan penyaji dan melatih presentasi Anda tanpa menyambungkan layar eksternal. Lihat Melatih presentasi Keynote untuk mempelajari lebih lanjut.
Menyesuaikan tampilan penyaji dengan dua atau beberapa layar yang tersambung
Jika Anda memiliki dua atau beberapa layar eksternal yang tersambung ke Mac Anda, Anda dapat mengubah apa yang muncul di setiap layar.
Buka app Keynote
 di Mac Anda.
di Mac Anda.Putar presentasi dalam mode layar penuh.
Pindahkan penunjuk ke tampilan penyaji utama, lalu klik
 di bagian atas layar.
di bagian atas layar.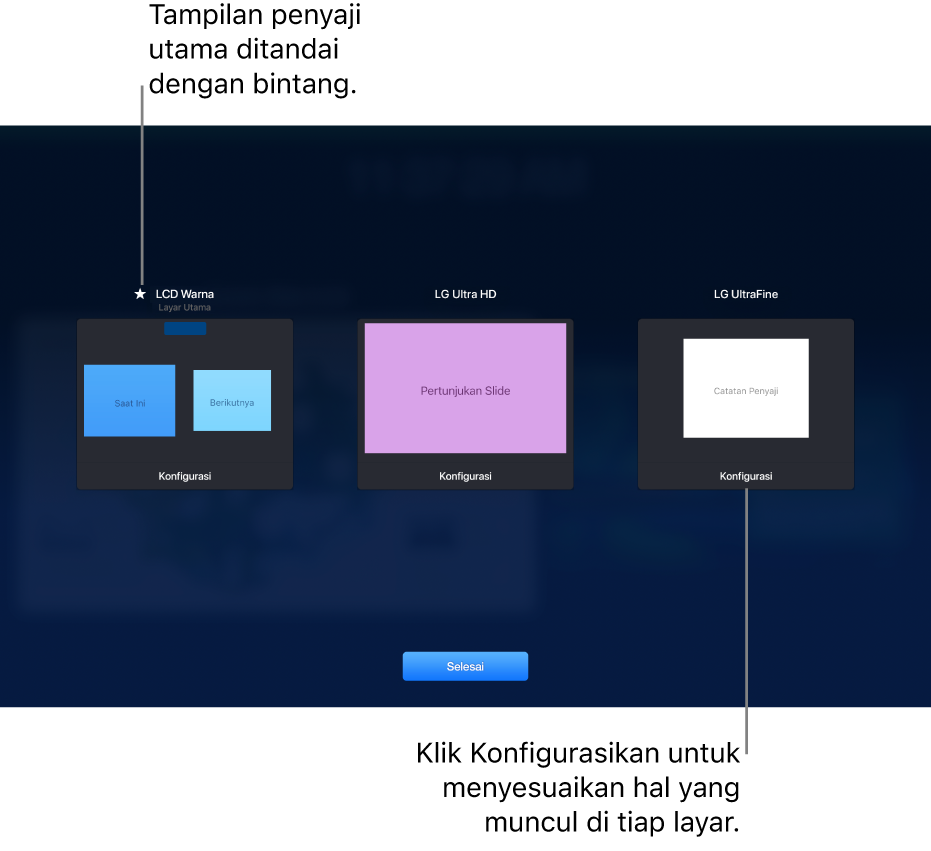
Gambar mini hingga enam layar yang tersambung akan ditampilkan. Tampilan penyaji utama memiliki label Layar Utama dengan bintang di samping namanya.
Klik Konfigurasi di bagian bawah gambar mini, lalu lakukan salah satu hal berikut:
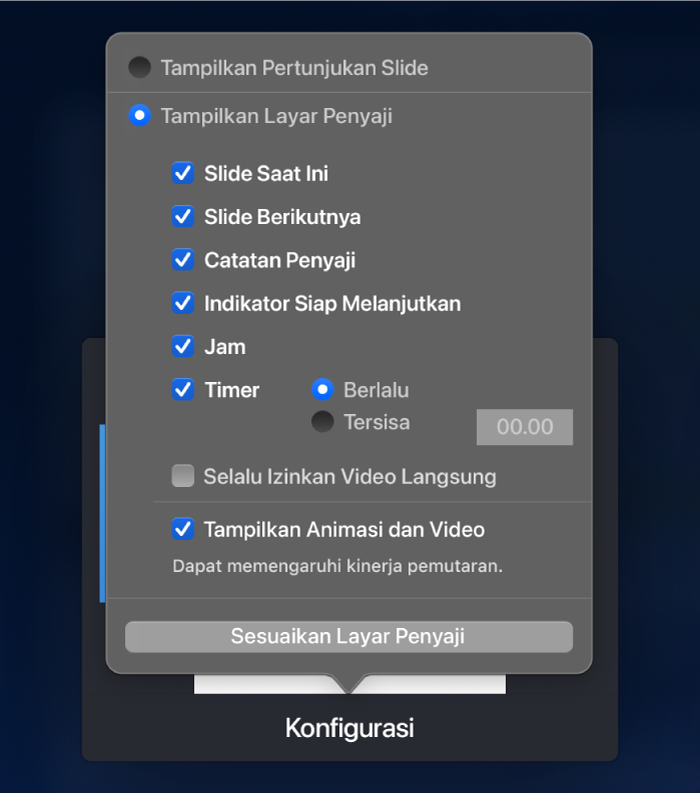
Menampilkan slide saat ini: Klik Tampilkan Pertunjukan Slide.
Menampilkan tampilan penyaji: Klik Tampilkan Layar Penyaji.
Mengubah item yang ditampilkan di tampilan penyaji: Klik Tampilkan Tampilan Penyaji, lalu pilih setiap kombinasi pilihan dari daftar. Misalnya, Anda dapat mengatur catatan penyaji untuk ditampilkan di layar utama dan mengatur slide saat ini dan berikutnya untuk ditampilkan di layar terpisah.
Mengubah tata letak item di tampilan penyaji: Klik Tampilkan Tampilan Penyaji, klik Sesuaikan Layar Penyaji, lalu buat perubahan. Untuk mempelajari lebih lanjut, lihat “Menyesuaikan tampilan penyaji dengan satu layar yang tersambung”, di atas.
Klik Selesai.
Kiat: Anda dapat menghentikan pemberitahuan agar tidak muncul di layar saat Anda melakukan presentasi. Di Mac Anda, pilih menu Apple 