
Menambahkan dan mengedit tata letak slide di Keynote di Mac
Template slide yang digunakan di setiap tema Keynote adalah berdasarkan tata letak slide. Saat Anda ingin menambahkan slide ke presentasi Anda yang memiliki elemen tertentu—seperti judul dan subjudul, daftar berpoin, atau gambar—Anda memilih tata letak slide yang paling mewakili tampilan serta suasana yang Anda inginkan. Lalu, Anda mengganti elemen placeholder dan melakukan perubahan lainnya seperlunya. Hanya slide di presentasi Anda yang diubah; tata letak slide tetap dalam kondisi awal.
Jika Anda menambahkan gambar, teks, dan objek baru lainnya pada tata letak slide, objek tersebut akan menjadi bagian dari latar belakang slide dan tidak dapat diedit di presentasi Anda. Jika Anda ingin agar teks, bentuk, atau gambar di tata letak slide dapat diedit di presentasi, Anda harus menambahkannya ke tata letak sebagai placeholder.
Anda dapat melakukan jenis perubahan yang sama pada tata letak slide seperti yang dilakukan pada slide biasa—misalnya, memodifikasi tampilan teks, mengubah latar belakang slide, dan mengubah ukuran gambar. Perubahan yang muncul pada setiap slide di presentasi berdasarkan tata letak tersebut.
Menambahkan tata letak slide baru
Klik
 di bar alat, lalu pilih Edit Tata Letak Slide.
di bar alat, lalu pilih Edit Tata Letak Slide.Lakukan salah satu hal berikut:
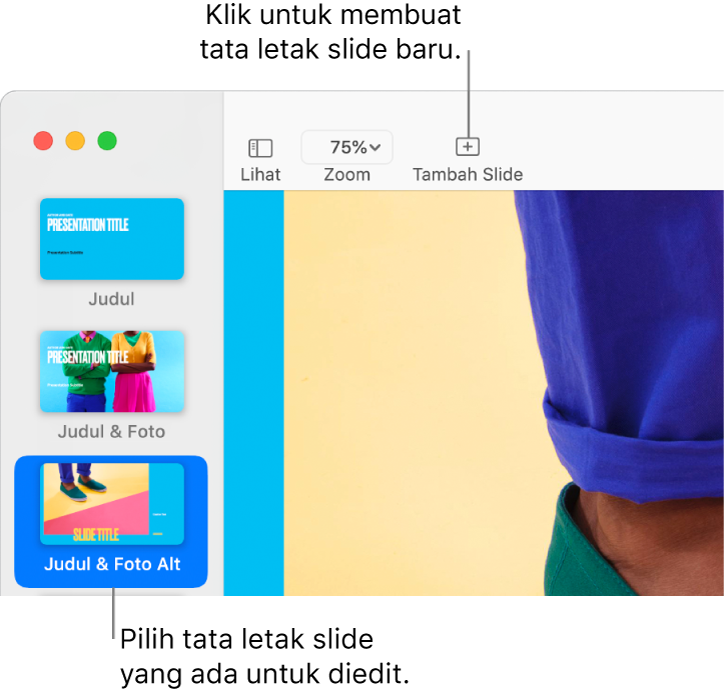
Klik
 di bar alat, lalu klik untuk memilih tata letak slide.
di bar alat, lalu klik untuk memilih tata letak slide.Di navigator slide, klik untuk memilih tata letak slide yang ada yang serupa dengan tata letak yang Anda inginkan, lalu tekan Return.
Klik dua kali nama tata letak slide di navigator slide dan ketik nama baru.
Modifikasi slide sesuai keinginan Anda dengan menambahkan teks, gambar, bentuk, placeholder, dan objek lainnya.
Lihat “Menambahkan placeholder teks dan media,” di bawah.
Jika sudah selesai mengedit, klik Selesai di bar biru di bagian bawah layar, atau klik
 di bar alat, lalu pilih Keluar Dari Tata Letak Slide.
di bar alat, lalu pilih Keluar Dari Tata Letak Slide.
Menambahkan placeholder teks dan media
Klik
 di bar alat, lalu pilih Edit Tata Letak Slide.
di bar alat, lalu pilih Edit Tata Letak Slide.Klik untuk memilih tata letak slide yang ingin Anda edit.
Lakukan salah satu hal berikut:
Membuat placeholder teks: Tambah kotak teks atau tambah bentuk.
Membuat placeholder media: Tambah gambar atau tambah video.
Ubah tampilan item sesuai keinginan Anda dan seret ke tempat yang Anda inginkan di slide.
Klik untuk memilih objek yang Anda tambahkan, lalu di bar samping Format
 , klik tab Gaya.
, klik tab Gaya.Di dekat bagian bawah, pilih Tetapkan sebagai Placeholder Teks atau Tetapkan sebagai Placeholder Media.
Jika Anda menginginkan slide yang berdasarkan pada tata letak ini mengizinkan objek untuk dilapisi di bawah objek tata letak slide, klik latar belakang slide (sehingga tidak ada yang dipilih), lalu pilih “Izinkan pelapisan” di bar samping Format
 .
.Untuk mempelajari lebih lanjut tentang lapisan, lihat Melapisi, mengelompokkan, dan mengunci objek di Keynote di Mac.
Jika sudah selesai mengedit, klik Selesai di bar biru di bagian bawah layar, atau klik
 di bar alat, lalu pilih Keluar Dari Tata Letak Slide.
di bar alat, lalu pilih Keluar Dari Tata Letak Slide.
Placeholder dilabeli menurut jenis secara otomatis. Label “memberi tahu” konten tempat tujuannya saat Anda menerapkan tata letak yang berbeda ke slide. Misalnya, gambar yang berada di placeholder dengan label “Media” ditambahkan secara otomatis ke placeholder dari tata letak baru yang juga memiliki label “Media”.
Untuk mengubah label, pilih placeholder, lalu klik tab Gaya di bar samping Format ![]() . Di kotak teks di samping Label, hapus label yang ada, lalu ketik label Anda sendiri.
. Di kotak teks di samping Label, hapus label yang ada, lalu ketik label Anda sendiri.
Catatan: Secara default, kotak teks placeholder yang Anda tambahkan ke tata letak slide memiliki dua pengendali kontrol dan ukuran font berubah secara otomatis agar pas di dalam kotak teks. Untuk menyesuaikan ukuran font secara manual, pertama-tama Anda harus memilih Format > Bentuk dan Garis > Atur Ulang Pengendali Teks dan Objek (dari menu Format di bagian atas layar Anda) untuk mengonversi placeholder ke kotak teks delapan pengendali.
Mengubah teks placeholder tata letak slide
Anda dapat mengubah teks placeholder di tata letak slide untuk judul, subjudul, dan lainnya. Ini berguna terutama jika Anda ingin membuat tema untuk dibagikan dengan orang lain.
Jika Anda mengubah teks placeholder di tata letak slide, perubahan akan diterapkan ke semua slide di presentasi Anda yang menggunakan tata letak tersebut.
Klik
 di bar alat, lalu pilih Edit Tata Letak Slide.
di bar alat, lalu pilih Edit Tata Letak Slide.Klik untuk memilih tata letak slide yang ingin Anda edit.
Klik teks yang ingin Anda ubah, seperti Judul Slide atau Subjudul Slide, lalu di bar samping Format
 , klik tab Gaya.
, klik tab Gaya.Di kotak teks di samping Layar, ketik hal yang Anda inginkan di teks tampilan.
Misalnya, jika Anda membuat tema untuk presentasi finansial, Anda dapat mengubah “Subjudul Presentasi” ke “Kuartal”.
Anda juga dapat menambahkan satu atau beberapa label ke placeholder (opsional).
Jika sudah selesai mengedit, klik Selesai di bar biru di bagian bawah layar Anda, atau klik
 di bar alat, lalu pilih Keluar Dari Tata Letak Slide.
di bar alat, lalu pilih Keluar Dari Tata Letak Slide.
Anda juga dapat membuat placeholder teks tambahan dengan teks layar khusus. Lihat Mengganti teks placeholder.
Menambahkan placeholder objek untuk tabel, bagan, atau galeri gambar
Placeholder yang dapat Anda tambahkan tabel, bagan, atau galeri gambar disebut placeholder objek. Anda hanya dapat menambahkan satu placeholder objek ke tata letak slide.
Klik
 di bar alat, lalu pilih Edit Tata Letak Slide.
di bar alat, lalu pilih Edit Tata Letak Slide.Klik untuk memilih tata letak slide yang ingin Anda edit.
Di bar samping Format
 , pilih kotak centang Placeholder Objek.
, pilih kotak centang Placeholder Objek.Ubah ukuran placeholder dan posisikan di tempat yang Anda inginkan.
Tabel, bagan, atau galeri gambar pertama yang Anda tambahkan ke slide mana pun yang berdasarkan tata letak slide ini mengasumsikan ukuran dan posisi placeholder.
Jika Anda menginginkan slide yang berdasarkan pada tata letak ini mengizinkan objek untuk dilapisi di bawah objek tata letak slide, klik latar belakang slide (sehingga tidak ada yang dipilih), lalu pilih “Izinkan pelapisan” di bar samping Format
 .
.Jika sudah selesai mengedit, klik Selesai di bagian bawah kanvas slide, atau klik
 di bar alat, lalu pilih Keluar Dari Tata Letak Slide.
di bar alat, lalu pilih Keluar Dari Tata Letak Slide.
Menghapus tata letak slide
Klik
 di bar alat, lalu pilih Edit Tata Letak Slide.
di bar alat, lalu pilih Edit Tata Letak Slide.Di bar samping di sebelah kiri, Control-klik gambar mini tata letak slide dan pilih Hapus.
Jika slide di presentasi menggunakan tata letak slide ini, pilih tata letak baru untuk slide tersebut di dialog yang muncul, lalu klik Pilih.
Klik Selesai di bagian bawah kanvas slide.