
Mengubah latar belakang slide di Keynote di Mac
Anda dapat mengubah warna atau gambar latar belakang dari masing-masing slide di presentasi. Anda juga dapat menggunakan latar belakang dinamis yang menggunakan animasi ambien untuk menambahkan gerakan ke slide.
Menggunakan warna, gradien, atau gambar sebagai latar belakang slide
Di navigator slide, klik untuk memilih slide atau pilih beberapa slide yang ingin Anda edit.
Untuk mengubah latar belakang slide, klik
 , klik tombol Standar di kontrol Latar Belakang, lalu lakukan salah satu hal berikut:
, klik tombol Standar di kontrol Latar Belakang, lalu lakukan salah satu hal berikut:Menggunakan warna yang dirancang agar sesuai dengan tema Anda: Klik bidang warna di samping Pengisian Saat Ini, lalu pilih warna.
Menggunakan warna apa pun: Klik menu pop-up dan pilih Pengisian Warna, lalu klik roda warna untuk membuka jendela Warna, di mana Anda dapat memilih warna apa pun.
Menggunakan isi gradien dua warna: Klik menu pop-up dan pilih Pengisian Gradien, lalu pilih warna. Sisi kiri bidang warna menunjukkan warna yang cocok dengan tema; roda warna membuka jendela Warna, tempat Anda dapat memilih warna apa pun.
Menggunakan gradien khusus: Klik menu pop-up dan pilih Pengisian Gradien Lanjutan, lalu klik penghentian warna di bawah penggeser untuk memilih warna. Anda dapat menggeser penghentian warna dan menggunakan kontrol lain untuk mengubah campuran, sudut, dan arah gradien.
Menggunakan gambar: Klik menu pop-up dan pilih Pengisian Gambar, atau pilih Pengisian Gambar Lanjutan jika Anda ingin menambahkan tint pada gambar. Klik Pilih, navigasikan ke foto Anda, lalu klik dua kali gambar untuk menambahkannya. Untuk mengubah cara gambar mengisi latar belakang, klik menu pop-up di atas tombol Pilih, lalu pilih opsi:
Ukuran Asli: Menempatkan gambar tanpa mengubah dimensi asli gambar. Untuk mengubah ukuran gambar, seret penggeser Skala.
Renggang: Mengubah ukuran gambar agar pas dengan dimensi slide, yang dapat mengubah proporsi gambar.
Ubin: Mengulangi gambar di dalam slide. Untuk mengubah ukuran gambar, seret penggeser Skala.
Skalakan agar Mengisi: Menjadikan gambar lebih besar atau lebih kecil agar tidak tersisa ruang putih di sekitar gambar.
Skalakan agar Pas: Mengubah ukuran gambar agar pas dengan dimensi slide, tetapi mempertahankan proporsi gambar.
Jika Anda sudah memilih Pengisian Gambar Lanjutan, klik bidang warna atau roda warna untuk memilih warna tint. Menambahkan tint akan menjadikan gambar lebih transparan.
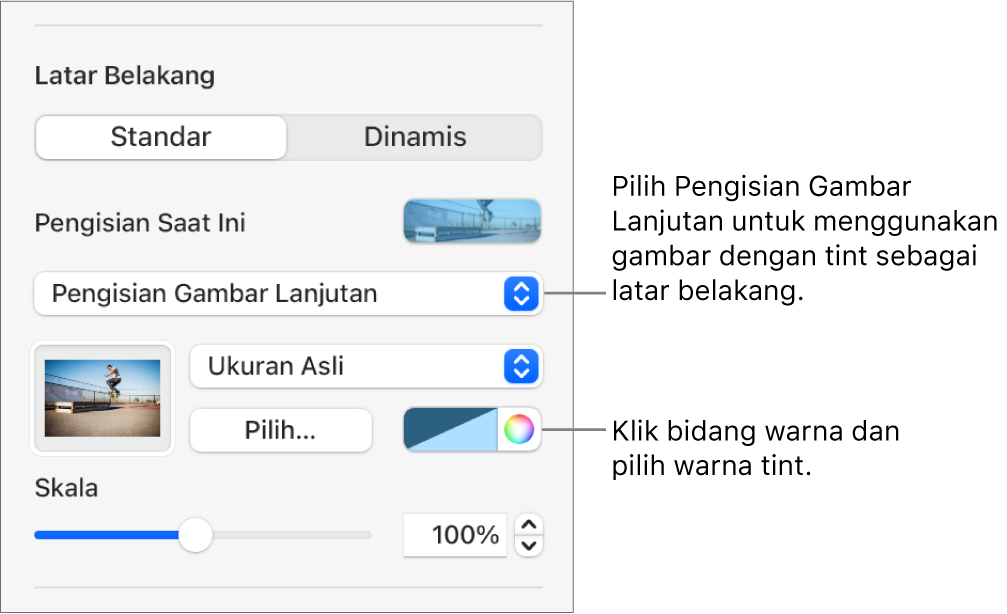
Menggunakan latar belakang dinamis yang bergerak
Latar belakang dinamis adalah animasi yang dibuat secara prosedural yang menambahkan gerakan ke slide tanpa menambah ukuran file Keynote Anda secara signifikan. Terdapat berbagai preset gaya latar belakang dinamis yang dapat Anda pilih dan sesuaikan. Jika Anda menggunakan gaya latar belakang dinamis yang sama di lebih dari satu slide yang berurutan, animasi diputar tanpa sela saat Anda berganti slide. Anda dapat menyimpan gaya latar belakang dinamis khusus sehingga Anda dapat menggunakannya lagi nanti.
Kiat: Gunakan transisi slide Gerakan Ajaib untuk bergerak antarslide tanpa sela yang menggunakan gaya latar belakang dinamis yang sama tapi dengan pengaturan tampilan berbeda.
Di navigator slide, klik untuk memilih slide atau pilih beberapa slide yang ingin Anda edit.
Untuk menambahkan latar belakang dinamis ke satu atau beberapa slide yang dipilih, klik
 , klik tombol Dinamis di kontrol Latar Belakang, lalu klik gaya latar belakang yang ingin Anda gunakan.
, klik tombol Dinamis di kontrol Latar Belakang, lalu klik gaya latar belakang yang ingin Anda gunakan.Klik
 atau
atau  untuk melihat lebih banyak gaya.
untuk melihat lebih banyak gaya.Lakukan salah satu hal berikut:
Memilih latar belakang dinamis berbeda: Klik gaya lain dari pilihan di bawah tombol Dinamis.
Menjeda latar belakang dinamis saat Anda bekerja: Matikan Pratinjau Gerakan. Latar belakang dinamis masih bergerak saat Anda memutar pertunjukan slide.
Mengubah warna latar belakang dinamis: Klik penghentian warna di bawah penggeser Warna, lalu pilih warna apa pun di jendela. Anda juga dapat menggeser penghentian warna untuk menyesuaikan cara warna dicampur bersama. Untuk menghapus penghentian warna, seret dari penggeser.
Menyesuaikan gaya latar belakang dinamis: Setiap gaya latar belakang dinamis memiliki animasi unik dan pilihan tampilannya sendiri yang dapat Anda ubah. Untuk menyesuaikan pilihan ini, seperti kecepatan latar belakang dinamis, jarak antargelombang, atau seberapa kabur tampilan latar belakang, gunakan kontrol di bagian bawah bar samping.
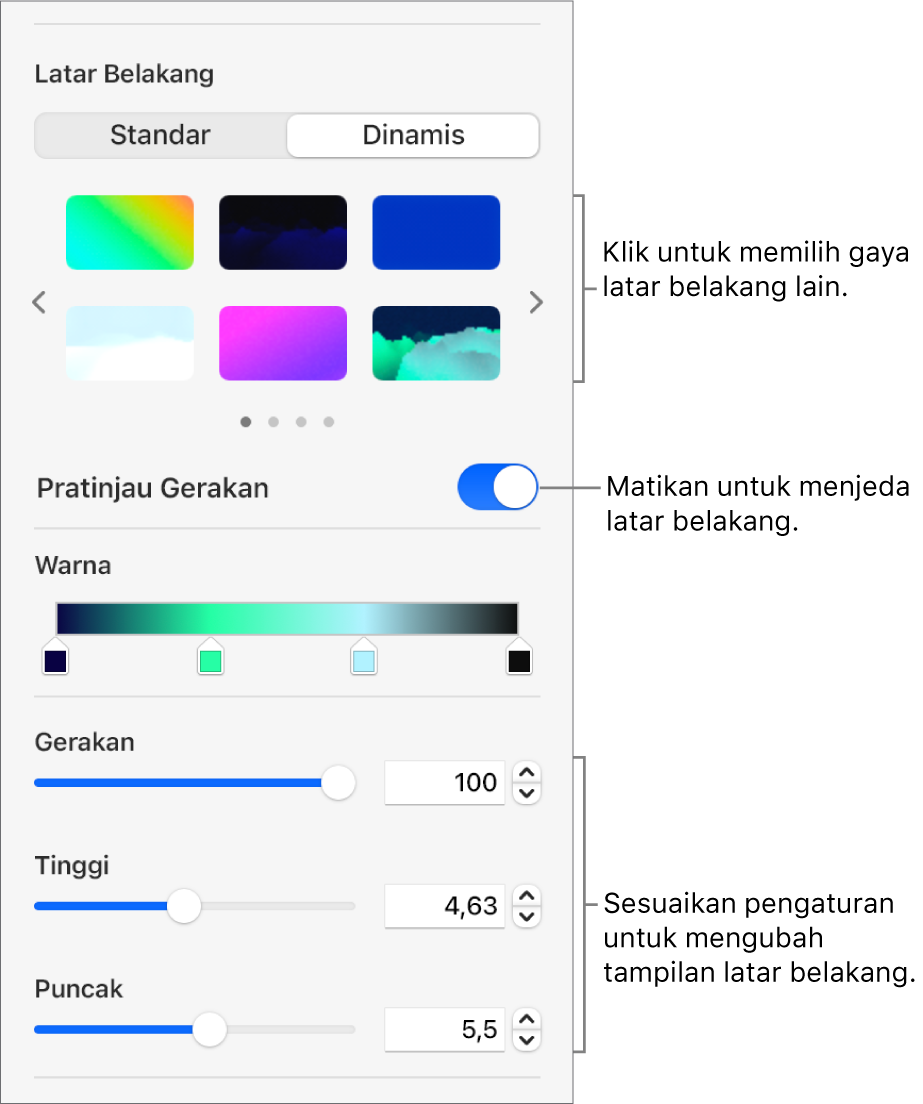
Menyimpan gaya latar belakang dinamis khusus: Anda dapat menyimpan pemformatan apa pun yang Anda buat ke gaya latar belakang dinamis sehingga Anda dapat dengan mudah menggunakannya lagi di presentasi Anda. Untuk menyimpan gaya khusus, klik
 atau
atau  di samping gambar mini gaya, lalu klik
di samping gambar mini gaya, lalu klik  .
.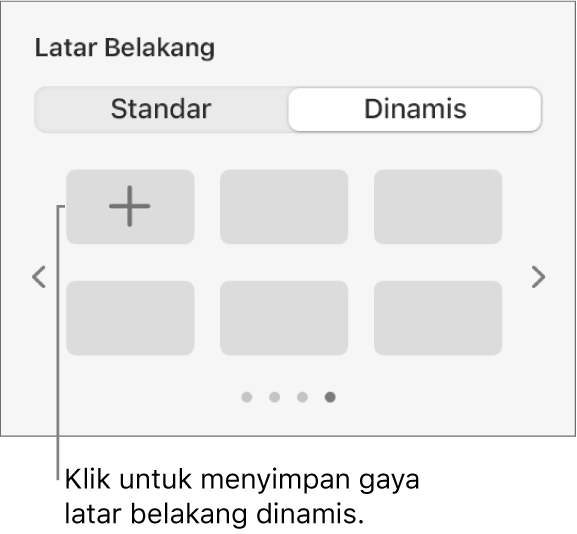
Saat Anda mengubah latar belakang tata letak slide, latar belakang diterapkan ke semua slide yang menggunakan tata letak tersebut.