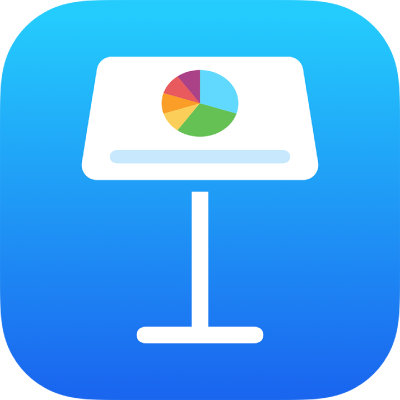
Menambahkan objek 3D di Keynote di iPad
Objek 3D adalah model tiga dimensi yang menyimulasikan pencahayaan alami, bayangan, dan efek tekstur. Anda dapat menambahkan objek 3D yang dibuat dengan perangkat lunak 3D atau pemindaian 3D dalam format file USDA, USDC, dan USDZ ke presentasi Anda. Setelah menambahkan objek 3D, Anda dapat mengubah ukurannya, memutar animasi tersematnya, dan memutarnya di sepanjang sumbu x, y, dan z.

Catatan: Jika presentasi yang berisi objek 3D diekspor ke format file lain, atau dibuka di Keynote 13.1 atau yang lebih lama, Keynote untuk iCloud, atau app Pratinjau, objek 3D akan muncul sebagai objek 2D.
Menambahkan atau mengganti objek 3D
Buka app Keynote
 di iPad Anda.
di iPad Anda.Buka presentasi, ketuk
 di bar alat, lalu ketuk “Sisipkan dari”.
di bar alat, lalu ketuk “Sisipkan dari”.Navigasi ke objek 3D, ketuk untuk memilihnya, lalu ketuk Buka.
Objek 3D muncul di slide dengan
 di bagian tengah. Jika objek 3D berisi animasi tersemat,
di bagian tengah. Jika objek 3D berisi animasi tersemat,  muncul di pojok kanan bawah objek.
muncul di pojok kanan bawah objek.
Untuk mengganti objek 3D, ketuk untuk memilih objek, ketuk
 , ketuk tab Objek 3D, lalu ketuk Ganti. Navigasikan ke objek 3D yang Anda inginkan, lalu ketuk.
, ketuk tab Objek 3D, lalu ketuk Ganti. Navigasikan ke objek 3D yang Anda inginkan, lalu ketuk.
Anda juga dapat menyalin dan menempelkan objek 3D dari Presentasi Keynote atau app lainnya. Untuk mempelajari lebih lanjut, lihat Menyalin teks dan objek antara Keynote dan app lain.
Mengedit objek 3D
Saat Anda menambahkan objek 3D ke presentasi, Anda dapat memutarnya di sepanjang sumbu x, y, dan z. Anda juga dapat mengubah ukuran objek 3D secara proporsional untuk membuatnya lebih besar atau lebih kecil tanpa mengubah bentuknya. Jika objek 3D berisi animasi tersemat, Anda dapat memutar dan menjeda animasi.
Buka app Keynote
 di iPad Anda.
di iPad Anda.Buka presentasi dengan objek 3D, lalu ketuk objek untuk memilihnya.
Untuk memutar objek 3D, lakukan salah satu hal berikut:
Seret
 di bagian tengah objek.
di bagian tengah objek.Ketuk
 , ketuk Objek 3D, lalu ketuk tombol + atau – untuk memutar objek mengitari sumbu x, y, atau z-nya.
, ketuk Objek 3D, lalu ketuk tombol + atau – untuk memutar objek mengitari sumbu x, y, atau z-nya.Ketuk
 , ketuk Objek 3D, lalu ketuk salah satu bidang nilai derajat di sebelah kiri tombol + dan –. Untuk memutar objek mengitari sumbu yang dipilih, seret roda atau masukkan nilai untuk menetapkan sudut, lalu ketuk Selesai.
, ketuk Objek 3D, lalu ketuk salah satu bidang nilai derajat di sebelah kiri tombol + dan –. Untuk memutar objek mengitari sumbu yang dipilih, seret roda atau masukkan nilai untuk menetapkan sudut, lalu ketuk Selesai.
Kiat: Untuk mengatur semua nilai x, y, dan z ke 0 derajat, ketuk
 , ketuk Objek 3D, lalu ketuk Atur Ulang Rotasi.
, ketuk Objek 3D, lalu ketuk Atur Ulang Rotasi.Untuk mengubah ukuran objek 3D, seret salah satu pengendali pilihan yang mengelilingi objek 3D. Atau ketuk
 , ketuk Susun, ketuk W atau H, lalu masukkan nilai baru untuk Lebar dan Tinggi.
, ketuk Susun, ketuk W atau H, lalu masukkan nilai baru untuk Lebar dan Tinggi.Jika objek 3D berisi animasi tersemat, ketuk
 di pojok kanan bawah objek untuk memutar animasi. Ketuk
di pojok kanan bawah objek untuk memutar animasi. Ketuk  untuk menghentikan animasi.
untuk menghentikan animasi.
Anda juga dapat menjajarkan objek 3D dengan objek lain di slide, atau menetapkan lokasinya menggunakan koordinat x dan y. Untuk mempelajari lebih lanjut, lihat Memosisikan dan menjajarkan objek.
Melihat objek 3D
Setelah menambahkan objek 3D ke slide, Anda dapat melihatnya dalam 3D pada model iPad dan iPhone yang kompatibel.
Buka app Keynote
 di iPad Anda.
di iPad Anda.Buka presentasi dengan objek 3D.
Untuk melihat objek 3D, lakukan salah satu hal berikut:
Di tampilan membaca: Ketuk
 di kontrol di bawah objek 3D.
di kontrol di bawah objek 3D.Di tampilan edit: Ketuk objek 3D untuk memilihnya, ketuk
 , ketuk Objek 3D, lalu ketuk Lihat dalam 3D.
, ketuk Objek 3D, lalu ketuk Lihat dalam 3D.
Menambahkan deskripsi ke objek 3D
Deskripsi dibacakan oleh teknologi bantuan (misalnya, VoiceOver) saat seseorang menggunakan teknologi tersebut untuk mengakses presentasi Anda. Deskripsi tidak terlihat di mana pun di presentasi Anda.
Buka app Keynote
 di iPad Anda.
di iPad Anda.Buka presentasi dengan objek 3D.
Ketuk objek 3D untuk memilihnya, ketuk
 , lalu ketuk Objek 3D.
, lalu ketuk Objek 3D.Ketuk Deskripsi, ketuk kotak teks, lalu masukkan teks Anda.
Jika Anda mengekspor presentasi Anda sebagai PDF, deskripsi masih dapat dibaca oleh teknologi bantuan. Lihat Mengekspor ke PowerPoint atau format file lainnya.
Untuk menambahkan teks atau judul ke objek 3D Anda, lihat Menambahkan teks atau judul ke objek.
Anda dapat menggunakan transisi Gerakan Ajaib untuk membuat tampilan objek 3D bergerak atau berputar dengan sendirinya saat Anda mengubah slide. Untuk mempelajari lebih lanjut, lihat Menambahkan transisi Gerakan Ajaib.