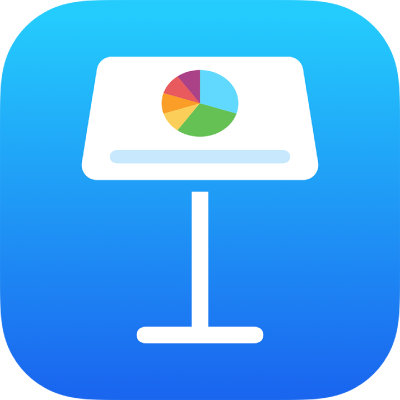
Menambahkan dan mengedit konten sel di Keynote di iPad
Anda dapat menggunakan papan ketik untuk memasukkan jenis data yang diinginkan (huruf, angka, atau simbol). Anda juga dapat menyalin dan menempel konten ke dalam sel dari mana pun.
Catatan: Jika Anda tidak dapat menambahkan konten ke tabel, pastikan tabel tidak terkunci. Pilih tabel, ketuk ![]() , ketuk Susun, lalu ketuk Buka (jika Anda tidak melihat Buka, berarti tabel tidak terkunci).
, ketuk Susun, lalu ketuk Buka (jika Anda tidak melihat Buka, berarti tabel tidak terkunci).
Menambah konten
Buka app Keynote
 di iPad Anda.
di iPad Anda.Buka presentasi dengan tabel, lalu lakukan salah satu hal berikut:
Menambahkan konten ke sel kosong: Ketuk dua kali sel tabel agar Anda melihat titik penyisipan dan papan ketik, lalu mulai mengetik.
Mengedit konten: Ketuk atau ketuk dua kali sel untuk memunculkan titik penyisipan. Untuk memindahkan titik penyisipan, seret ke tempat yang ingin Anda ketik.
Mengganti teks tertentu: Pilih teks lalu ketik teks Anda.
Anda juga dapat menambahkan objek ke sel dan menyalin baris, kolom, dan sel tabel dari tabel di Pages atau Numbers.
Membungkus teks agar pas dalam sel
Jika sel tidak cukup lebar untuk menampilkan semua teks dalam satu baris, Anda dapat membungkus teks agar muncul pada beberapa baris di sel.
Buka app Keynote
 di iPad Anda.
di iPad Anda.Buka presentasi dengan tabel, lalu lakukan salah satu hal berikut:
Membungkus teks dalam satu sel: Ketuk sel, ketuk
 , ketuk Sel, lalu nyalakan atau matikan Bungkus Teks di Sel. (Jika Anda tidak melihat Bungkus Teks di Sel, gesek ke atas dari bagian bawah kontrol.)
, ketuk Sel, lalu nyalakan atau matikan Bungkus Teks di Sel. (Jika Anda tidak melihat Bungkus Teks di Sel, gesek ke atas dari bagian bawah kontrol.)Membungkus teks untuk baris atau kolom: Pilih baris atau kolom, atau ketuk
 , ketuk Sel, lalu nyalakan atau matikan Bungkus Teks di Sel.
, ketuk Sel, lalu nyalakan atau matikan Bungkus Teks di Sel.
Menghapus isi dari sel
Buka app Keynote
 di iPad Anda.
di iPad Anda.Buka presentasi dengan tabel, pilih sel, ketuk lagi, lalu ketuk Hapus.
Menghapus konten dari cakupan sel
Buka app Keynote
 di iPad Anda.
di iPad Anda.Buka presentasi dengan tabel, lalu pilih sel yang ingin Anda hapus.
Ketuk Hapus.
Menyisipkan ganti baris atau tab ke dalam teks di sel tabel
Anda dapat menyisipkan ganti baris untuk mengetik beberapa paragraf teks di sel tabel. Anda juga dapat menyisipkan tab.
Buka app Keynote
 di iPad Anda.
di iPad Anda.Buka presentasi dengan tabel, lalu ketuk sel dua kali.
Ketik paragraf pertama dari teks Anda, lalu lakukan salah satu hal berikut:
Menyisipkan ganti baris: Ketuk di sel tempat Anda ingin memisahkan baris, lalu ketuk Kembali di sebelah kanan papan ketik.
Menyisipkan tab: Ketuk di sel tempat Anda ingin menyisipkan tab, ketuk lagi, ketuk Sisipkan, lalu ketuk Tab.
Ketik teks paragraf berikutnya, lalu sisipkan ganti baris atau tab seperti dijelaskan di atas.
Menambahkan objek ke sel
Anda dapat menempel gambar, bentuk, garis, bagan, dan persamaan ke dalam sel tabel. Saat Anda menempelkan objek ke dalam sel, objek ditambahkan sebagai isi gambar (latar belakang) di sel. Anda dapat mengubah cara objek mengisi sel, atau menambahkan teks yang muncul di depan objek.
Catatan: Jika Anda menempelkan bentuk yang berisi teks, hanya teks yang ditempelkan ke dalam sel.
Buka app Keynote
 di iPad Anda.
di iPad Anda.Ketuk objek di presentasi Anda untuk memilihnya, lalu ketuk Potong atau Salin (potong akan menghapusnya dari lokasi aslinya).
Ketuk sel tempat Anda ingin menambahkan objek (dapat berupa sel yang telah memiliki teks).
Ketuk sel lagi, lalu ketuk Tempel.
Secara default, Keynote akan mengatur skala objek agar pas dengan sel. Untuk mengubah ukuran objek, Anda dapat mengubah ukuran baris.
Anda juga dapat menyalin objek dari presentasi lain, atau dari Pages atau Numbers.
Menghapus objek dari sel
Buka app Keynote
 di iPad Anda.
di iPad Anda.Buka presentasi dengan tabel, ketuk sel, lalu ketuk
 .
.Ketuk Sel di bagian atas kontrol pemformatan.
Ketuk Isi Sel (Anda mungkin harus menggesek ke atas untuk melihatnya), ketuk Preset, lalu ketuk Tanpa Isi (Anda mungkin harus menggesek ke kiri untuk melihatnya).
Menyalin atau memindahkan sel
Jika Anda menyalin sel, atau memindahkan data sel ke lokasi baru pada tabel, semua properti sel juga disalin, termasuk format data, isi, tepi, dan komentarnya.
Buka app Keynote
 di iPad Anda.
di iPad Anda.Buka presentasi dengan tabel, lalu pilih sel yang ingin Anda salin atau pindahkan.
Lakukan salah satu hal berikut:
Menempel dan menimpa isi yang ada: Ketuk sel, lalu ketuk Salin. Pilih sel kiri atas di tempat Anda ingin menempel data, ketuk kembali selnya, lalu ketuk Tempel.
Jika cakupan data Anda berisi formula, ketuk Tempel Formula atau Tempel Hanya Nilai. Data akan menimpa data yang ada.
Menempel di luar tabel yang ada untuk membuat tabel baru: Ketuk di dekat tepi slide, lalu ketuk Tempel. Tabel baru dibuat dengan sel yang ditempel.
Memindahkan data: Setelah memilih sel, sentuh dan tahan pemilihan hingga sel tampak terangkat dari tabel, lalu seret ke lokasi lain dalam tabel. Data yang ada akan digantikan oleh data baru.
Anda juga dapat menyalin sel dari tabel di presentasi lain, atau dari Pages atau Numbers.