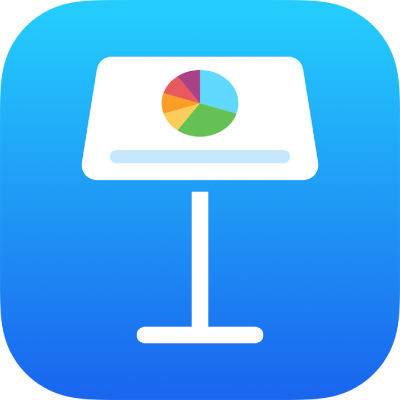
Menggunakan remote untuk mengontrol presentasi Keynote
Anda dapat menggunakan iPad Anda sebagai kontrol jarak jauh untuk memutar presentasi di Mac atau di perangkat lainnya. Pengaturan ini sangat bermanfaat saat iPad terhubung ke layar eksternal. Jika Anda memutar presentasi di iPad, Anda dapat mengontrol presentasi menggunakan iPhone Anda (atau Apple Watch yang terhubung), atau iPad lain sebagai kontrol jarak jauh.
Penting: Untuk menggunakan iPhone atau iPad dengan iOS 14 atau iPadOS 14 sebagai remote, Keynote memerlukan izin untuk terhubung ke perangkat lain di jaringan lokal Anda. Buka Pengaturan > Privasi > Jaringan Lokal, lalu nyalakan Keynote.
Mengatur iPad sebagai kontrol jarak jauh untuk presentasi pada Mac
Keynote harus diinstal di Mac dan iPad dan Wi-Fi dinyalakan.
Buka Keynote di iPad yang ingin Anda gunakan sebagai remote.
Di pengelola presentasi, ketuk
 , lalu ketuk Lanjutkan.
, lalu ketuk Lanjutkan.Perangkat menampilkan layar Atur Remote.
Catatan: Ketuk OKE jika Anda diminta untuk mengizinkan Keynote untuk menemukan dan terhubung ke perangkat di jaringan lokal Anda.
Buka Keynote pada Mac Anda, lalu pilih Keynote > Preferensi (dari menu Keynote di bagian atas layar Anda).
Klik Remote di bagian atas jendela Preferensi, lalu pilih Aktifkan.
Klik Tautan di samping perangkat yang ingin digunakan sebagai remote.
Kode empat digit akan muncul di Mac dan di perangkat.
Verifikasi bahwa kode empat digit sudah cocok, klik Konfirmasi, lalu pilih preferensi Keynote.
Setelah perangkat ditautkan, Anda dapat mengontrol presentasi dari perangkat remote.
Mengatur iPad sebagai kontrol jarak jauh untuk presentasi di perangkat lain
Keynote harus diinstal di perangkat kontrol jarak jauh dan perangkat presentasi serta memiliki Wi-Fi yang dinyalakan.
Membuka Keynote di iPad.
Di pengelola presentasi, ketuk
 , lalu ketuk Lanjutkan.
, lalu ketuk Lanjutkan.Perangkat menampilkan layar Atur Remote.
Catatan: Ketuk OKE jika Anda diminta untuk mengizinkan Keynote untuk menemukan dan terhubung ke perangkat di jaringan lokal Anda.
Buka presentasi di perangkat yang Anda inginkan untuk memutarnya.
Ketuk
 , ketuk Izinkan Kontrol Jarak Jauh, lalu nyalakan Aktifkan Remote.
, ketuk Izinkan Kontrol Jarak Jauh, lalu nyalakan Aktifkan Remote.Ketuk Tautan di samping perangkat yang ingin Anda gunakan sebagai remote.
Kode empat digit akan muncul di kedua perangkat.
Verifikasi bahwa kode empat digit sudah cocok, lalu ketuk Konfirmasi.
Setelah perangkat ditautkan, Anda dapat mengontrol presentasi dari perangkat remote.
Menggunakan iPad sebagai kontrol jarak jauh
Pertama, Anda harus mengatur iPad untuk menjadi kontrol jarak jauh seperti yang telah dijelaskan pada tugas sebelumnya.
Putar presentasi di Mac, iPhone, atau iPad.
Lakukan salah satu hal berikut:
Mengubah iPad menjadi remote: Buka Keynote di perangkat iPad yang Anda atur sebagai remote, ketuk
 di pengelola presentasi, lalu ketuk Putar.
di pengelola presentasi, lalu ketuk Putar.Mengubah iPad menjadi remote untuk Mac menggunakan Handoff: Gesek ke atas pada
 di pojok kiri bawah layar Terkunci. Anda juga dapat mengeklik dua kali tombol Utama atau menggesek ke atas dari bagian bawah layar (di perangkat tanpa tombol Utama) untuk memperlihatkan layar multitugas, lalu mengetuk Keynote di bagian bawah layar.
di pojok kiri bawah layar Terkunci. Anda juga dapat mengeklik dua kali tombol Utama atau menggesek ke atas dari bagian bawah layar (di perangkat tanpa tombol Utama) untuk memperlihatkan layar multitugas, lalu mengetuk Keynote di bagian bawah layar.Catatan: Handoff harus diatur di Mac dan iPhone, dan presentasi yang ingin dikontrol harus disimpan di iCloud Drive.
Untuk mengontrol presentasi, lakukan salah satu hal berikut:
Mempercepat ke slide atau build berikutnya: Ketuk slide, atau gesek ke kiri di sepanjang slide.
Kembali ke slide sebelumnya: Gesek ke kanan di sepanjang slide.
Lompat ke slide tertentu: Ketuk nomor slide di pojok kiri atas, lalu ketuk slide yang ingin ditampilkan.
Menghentikan pemutaran presentasi: Ketuk
 .
.
Untuk mengubah hal yang Anda lihat di perangkat remote saat menyajikan, lakukan salah satu hal berikut:
Melihat slide yang sedang dibuka, slide berikutnya, atau catatan penyaji: Ketuk
 , lalu pilih tata letak.
, lalu pilih tata letak.Mengubah tampilan catatan penyaji: Dengan catatan penyaji ditampilkan, ketuk
 , lalu ketuk
, lalu ketuk  untuk memperbesar font, atau ketuk
untuk memperbesar font, atau ketuk  untuk memperkecil font. Nyalakan Balikkan Warna untuk menampilkan teks berwarna putih di latar belakang berwarna hitam atau sebaliknya (warna teks lain tidak terpengaruh).
untuk memperkecil font. Nyalakan Balikkan Warna untuk menampilkan teks berwarna putih di latar belakang berwarna hitam atau sebaliknya (warna teks lain tidak terpengaruh).Beralih di antara timer atau tampilan waktu saat ini: Ketuk waktu atau timer di bagian atas layar.
Mengatur perangkat lain sebagai kontrol jarak jauh untuk iPad
Keynote harus diinstal di perangkat kontrol jarak jauh dan perangkat presentasi serta memiliki Wi-Fi yang dinyalakan.
Buka Keynote di perangkat yang ingin Anda gunakan sebagai remote.
Di pengelola presentasi, ketuk
 , lalu ketuk Lanjutkan.
, lalu ketuk Lanjutkan.Perangkat menampilkan layar Atur Remote.
Catatan: Ketuk OKE jika Anda diminta untuk mengizinkan Keynote untuk menemukan dan terhubung ke perangkat di jaringan lokal Anda.
Buka presentasi di iPad, ketuk
 , ketuk Izinkan Kontrol Jarak Jauh, lalu nyalakan Aktifkan Remote.
, ketuk Izinkan Kontrol Jarak Jauh, lalu nyalakan Aktifkan Remote.Ketuk Tautan di samping perangkat yang ingin Anda gunakan sebagai remote.
Kode empat digit akan muncul di kedua perangkat.
Verifikasi bahwa kode empat digit sudah cocok, ketuk Konfirmasi, lalu ketuk Selesai.
Setelah perangkat ditautkan, Anda dapat mengontrol presentasi dari remote.
Menggunakan perangkat lain sebagai kontrol jarak jauh untuk iPad
Perangkat lain harus diatur menjadi kontrol jarak jauh, seperti yang telah dideskripsikan di tugas sebelumnya.
Buka presentasi Anda di iPad.
Buka Keynote di perangkat yang Anda atur sebagai remote, ketuk
 di pengelola presentasi, lalu ketuk Putar.
di pengelola presentasi, lalu ketuk Putar.Untuk mengontrol presentasi, lakukan salah satu hal berikut:
Mempercepat ke slide atau build berikutnya: Ketuk slide, atau gesek ke kiri di sepanjang slide.
Kembali ke slide sebelumnya: Gesek ke kanan di sepanjang slide.
Lompat ke slide tertentu: Ketuk nomor slide di pojok kiri atas, lalu ketuk slide yang ingin ditampilkan.
Menghentikan pemutaran presentasi: Ketuk
 .
.
Untuk mengubah hal yang Anda lihat di perangkat remote saat menyajikan, lakukan salah satu hal berikut:
Melihat slide yang sedang dibuka, slide berikutnya, atau catatan penyaji: Ketuk
 , lalu pilih tata letak.
, lalu pilih tata letak.Mengubah tampilan catatan penyaji: Dengan catatan penyaji ditampilkan, ketuk
 , lalu ketuk
, lalu ketuk  untuk memperbesar font, atau ketuk
untuk memperbesar font, atau ketuk  untuk memperkecil font. Nyalakan Balikkan Warna untuk menampilkan teks berwarna putih di latar belakang berwarna hitam atau sebaliknya (warna teks lain tidak terpengaruh).
untuk memperkecil font. Nyalakan Balikkan Warna untuk menampilkan teks berwarna putih di latar belakang berwarna hitam atau sebaliknya (warna teks lain tidak terpengaruh).Beralih di antara timer atau tampilan waktu saat ini: Ketuk waktu atau timer di bagian atas layar.
Menggunakan Apple Watch sebagai kontrol jarak jauh
Pertama, Anda harus mengatur iPhone untuk menjadi kontrol jarak jauh bagi iPad, seperti yang dideskripsikan di atas, dan Keynote harus diinstal di Apple Watch dan iPhone yang terhubung. Untuk menginstal Keynote di Apple Watch, perbarui Keynote pada iPhone yang terhubung ke versi terbaru. Lalu di Apple Watch, konfirmasikan penginstalan Keynote.
Penting: Untuk hasil terbaik, atur Apple Watch ke mode bangun dan menampilkan Keynote saat Anda mengangkat pergelangan tangan Anda selama presentasi. Di Apple Watch, buka Pengaturan, ketuk Umum, ketuk Aktifkan saat Pergelangan Tangan Diangkat, dan nyalakan Pergelangan Tangan Diangkat. Lalu ketuk App yang Terakhir Digunakan (gesek ke atas untuk melihatnya).
Membuka presentasi di iPad.
Di Apple Watch, tekan Digital Crown, ketuk
 untuk membuka Keynote, lalu ketuk
untuk membuka Keynote, lalu ketuk  .
.Untuk mengontrol presentasi, lakukan salah satu hal berikut:
Mempercepat ke slide atau build berikutnya: Ketuk
 .
.Kembali ke slide sebelumnya: Tekan layar jam dengan keras, lalu ketuk
 .
.Layar Apple Watch diperbarui untuk menampilkan tombol Maju dan Mundur. Untuk kembali ke slide sebelumnya saat kedua tombol muncul, ketuk
 .
.Jika Anda menghentikan dan memulai ulang presentasi, atau jika Apple Watch tidur lalu bangun, layar Apple Watch hanya akan menampilkan kembali tombol Maju. Untuk kembali ke slide sebelumnya pada perangkat presentasi dan layar dua tombol di Apple Watch, tekan layar jam dengan kuat, lalu ketuk
 .
.Menghentikan pemutaran presentasi: Tekan layar jam dengan keras, lalu ketuk
 .
.
Jika Anda mengikuti arah dalam pendahuluan untuk tugas ini, Keynote muncul kapan pun Anda mengangkat pergelangan tangan Anda untuk mengontrol presentasi dari Apple Watch.
Untuk menutup Keynote di Apple Watch, tekan Digital Crown.
Menyorot slide dari perangkat kontrol jarak jauh
Saat Anda menggunakan Keynote Remote untuk mengontrol presentasi dari iPhone atau iPad, Anda dapat menggambar di perangkat untuk menekankan informasi pada slide. Gambar akan muncul pada perangkat yang sedang memutar presentasi Anda.
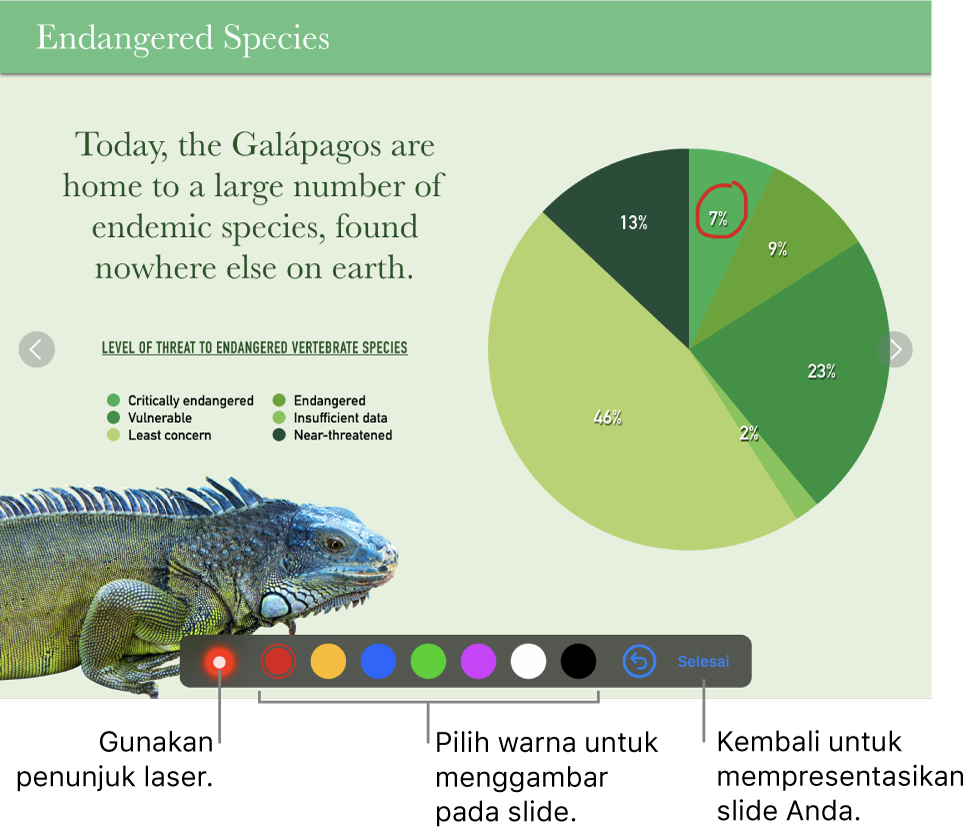
Atur iPhone atau iPad sebagai remote.
Putar presentasi di Mac atau perangkat lain.
Ketuk
 di perangkat yang digunakan sebagai remote.
di perangkat yang digunakan sebagai remote.Lakukan salah satu hal berikut:
Menggambar dengan warna: Ketuk warna, lalu gambar dengan jari Anda pada slide.
Menggunakan penunjuk laser: Ketuk penunjuk laser, lalu gerakkan jari Anda pada slide; penunjuk laser mengikuti gerakan Anda.
Menghapus sorotan terakhir: Ketuk
 . Teruslah mengeklik untuk mengurungkan semua gambar di slide.
. Teruslah mengeklik untuk mengurungkan semua gambar di slide.Kembali ke slide sebelumnya atau melanjutkan slide: Ketuk panah kiri atau kanan di slide.
Menyembunyikan alat gambar: Ketuk Selesai.
Mengubah perangkat presentasi yang tertaut ke perangkat kontrol jarak jauh
Buka Keynote di iPhone atau iPad yang Anda gunakan sebagai remote.
Di pengelola presentasi, ketuk
 .
.Ketuk Perangkat, lalu lakukan salah satu hal berikut:
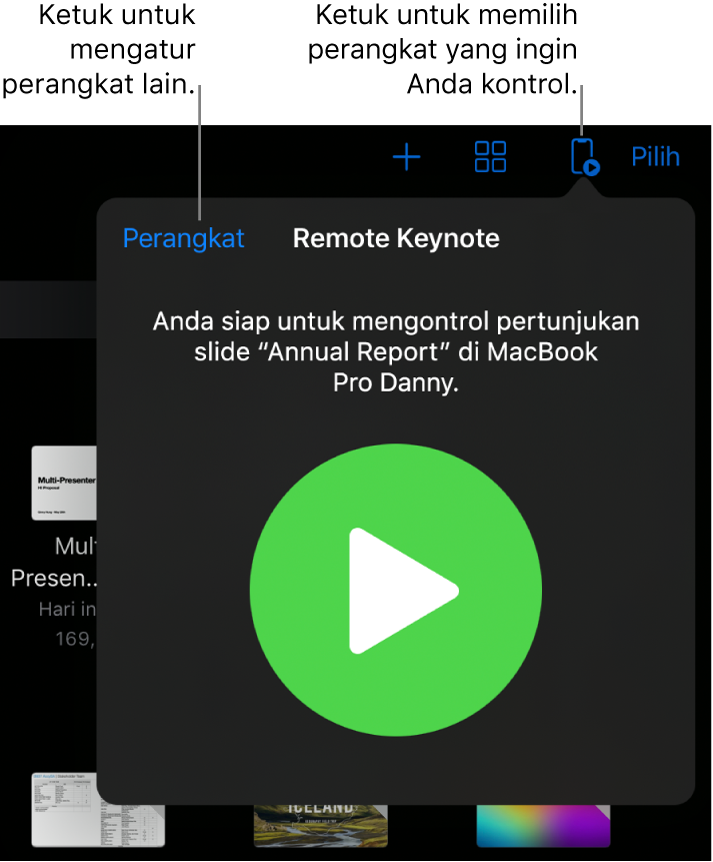
Menambahkan perangkat presentasi lainnya: Ketuk Tambah Perangkat, lalu ikuti petunjuk pada layar.
Beralih ke perangkat presentasi berbeda: Ketuk nama perangkat berbeda, lalu ketuk Selesai.
Menghapus perangkat presentasi: Gesek ke kanan pada nama perangkat, lalu ketuk Hapus.
Melepas tautan kontrol jarak jauh dari perangkat presentasi
Buka Keynote pada perangkat yang Anda gunakan untuk menampilkan presentasi.
Ketuk
 , ketuk Izinkan Kontrol Jarak Jauh, lalu ketuk Lepas Tautan di samping perangkat yang ingin Anda hapus.
, ketuk Izinkan Kontrol Jarak Jauh, lalu ketuk Lepas Tautan di samping perangkat yang ingin Anda hapus.
Jika Anda tidak ingin menggunakan remote, tetapi tidak ingin melepas tautan perangkat yang telah ditautkan, Anda dapat mematikan Aktifkan Remote. Nyalakan Aktifkan Remote saat Anda ingin menggunakan perangkat lagi.
Melepas tautan kontrol jarak jauh dari Mac
Buka Keynote di Mac Anda.
Pilih Keynote > Preferensi (dari menu Keynote di bagian atas layar).
Klik Remote di bagian atas jendela preferensi, lalu lakukan salah satu hal berikut:
Melepas tautan remote secara permanen: Klik Buka Tautan di samping perangkat.
Melepas tautan semua remote yang tertaut secara permanen: Batal pilih Aktifkan agar perangkat tetap tertaut tetapi tidak berfungsi sebagai remote. Pilih ulang Aktifkan saat Anda ingin menggunakannya lagi.
Keynote Remote menggunakan Multipeer Connectivity yang memungkinkan perangkat iOS, perangkat iPadOS, dan komputer Mac yang lebih baru yang memiliki versi terbaru Keynote untuk terhubung melalui Wi-Fi saat berdekatan, bahkan saat mereka tidak terhubung ke jaringan Wi-Fi yang sama. Jika Anda kesulitan menggunakan Keynote Remote dengan perangkat atau komputer Mac versi sebelumnya melalui Wi-Fi, coba tambahkan mereka ke jaringan Wi-Fi yang sama.
Catatan: App Keynote Remote yang sebelumnya tersedia di App Store tidak lagi didukung.