Petunjuk Pengguna Keynote untuk iPad
- Selamat datang
-
- Pendahuluan Keynote
- Pendahuluan gambar, bagan, dan objek lainnya
- Membuat presentasi pertama Anda
- Membuka presentasi
- Menyimpan dan menamai presentasi
- Menemukan presentasi
- Mencetak presentasi
- Menyalin teks dan objek antara app
- Gerakan layar sentuh dasar
- Menggunakan Apple Pencil dengan Keynote
- Membuat presentasi menggunakan VoiceOver
-
- Menampilkan di iPad Anda
- Menyajikan di layar yang terpisah
- Mempresentasikan di iPad melalui internet
- Menggunakan remote
- Memutar pertunjukan slide dengan beberapa penyaji
- Presentasi yang diputar otomatis atau interaktif
- Menambahkan dan melihat catatan penyaji
- Berlatih di perangkat Anda
- Memutar presentasi yang direkam
-
- Mengirim presentasi
- Pendahuluan kolaborasi
- Mengundang orang lain untuk berkolaborasi
- Berkolaborasi pada presentasi bersama
- Mengubah pengaturan presentasi bersama
- Berhenti berbagi presentasi
- Folder bersama dan kolaborasi
- Menggunakan Box untuk berkolaborasi
- Membuat animasi GIF
- Memposting presentasi Anda dalam blog
- Hak Cipta
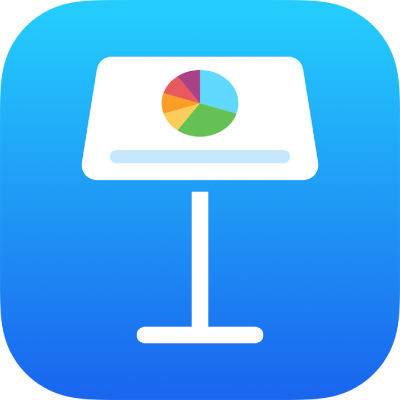
Mengelompokkan atau memisahkan slide di Keynote di iPad
Anda dapat mengelompokkan slide di navigator slide dengan mengindentasikan slide yang dipilih di bawah slide lain. Pengelompokan dapat membantu Anda mengatur dan menyusun slide dengan lebih efisien. Anda dapat memindahkan slide yang dikelompokkan sebagai kumpulan dan menutup kelompok agar tampilan penyusunan presentasi Anda lebih baik. Jika Anda melewati slide pertama di grup yang diciutkan, seluruh grup dilewati saat Anda memutar presentasi.
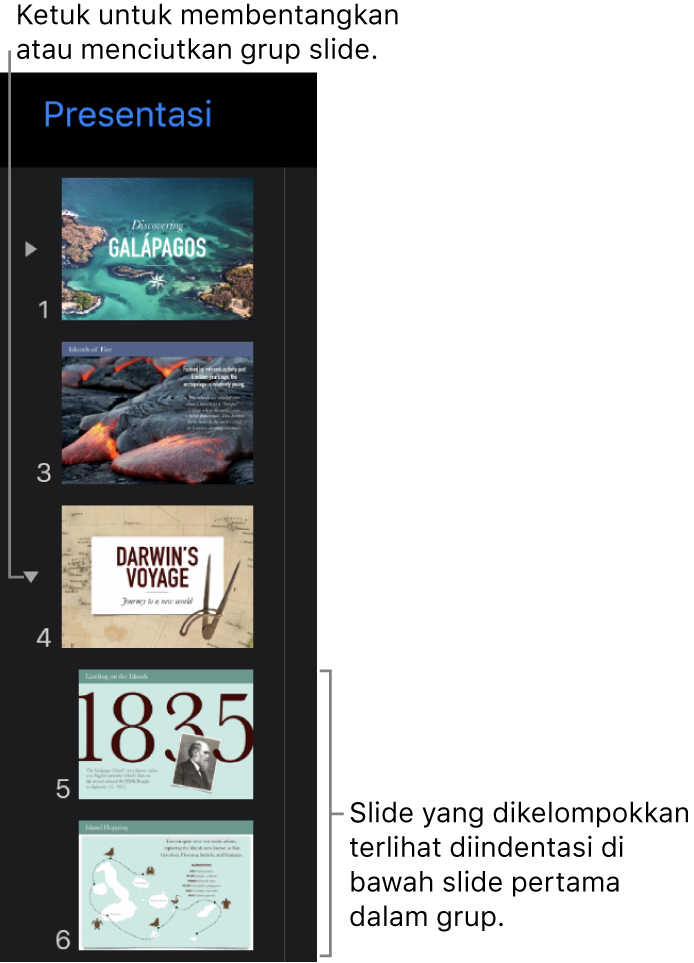
Jika Anda tidak melihat navigator slide, rapatkan di slide untuk memperkecil.
Mengelompokkan slide
Sentuh dan tahan slide di navigator slide hingga slide tampak terangkat.
Untuk memilih beberapa slide, sentuh dan tahan satu slide, lalu ketuk slide lain dengan jari lainnya.
Seret slide ke kanan hingga muncul sebuah garis di sebelah kiri.
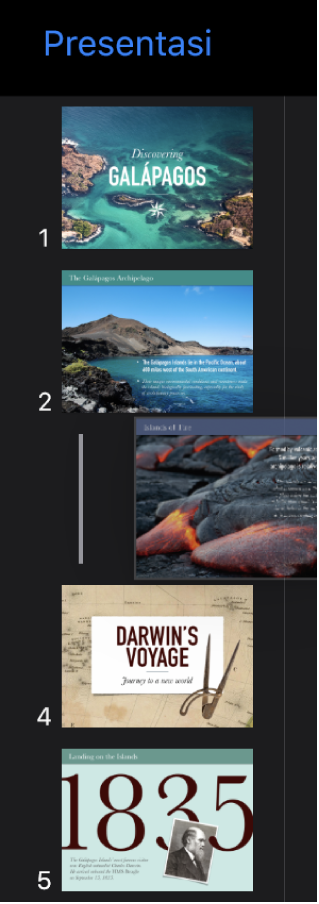
Slide dapat diindentasi hingga kedalaman enam level, tetapi Anda hanya dapat mengindentasi satu level di antara slide yang berurutan.
Memisahkan slide
Di navigator slide, ketuk untuk memilih slide atau pilih beberapa slide, lalu seret ke sebelah kiri hingga slide tidak lagi diindentasi.