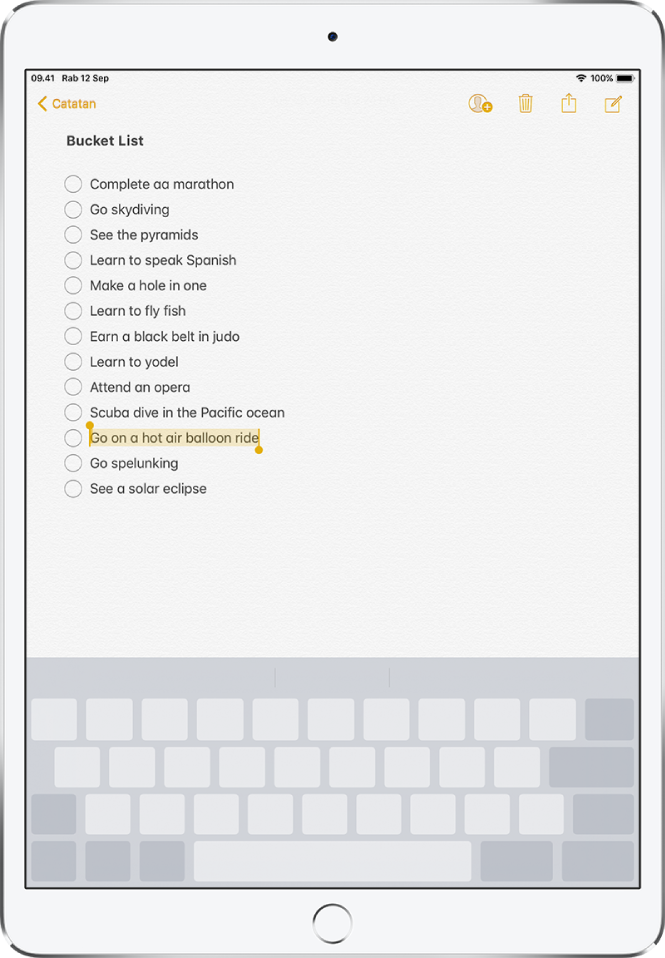Mengetik dan mengedit teks di iPad
iPad memiliki banyak app yang dapat Anda masukkan teks—misalnya, Kontak, Pesan, Catatan, dan Mail. Gunakan papan ketik pada layar untuk mengetik informasi di bidang teks. Ketuk bidang teks untuk melihat papan ketik pada layar, lalu ketuk huruf untuk mengetik.
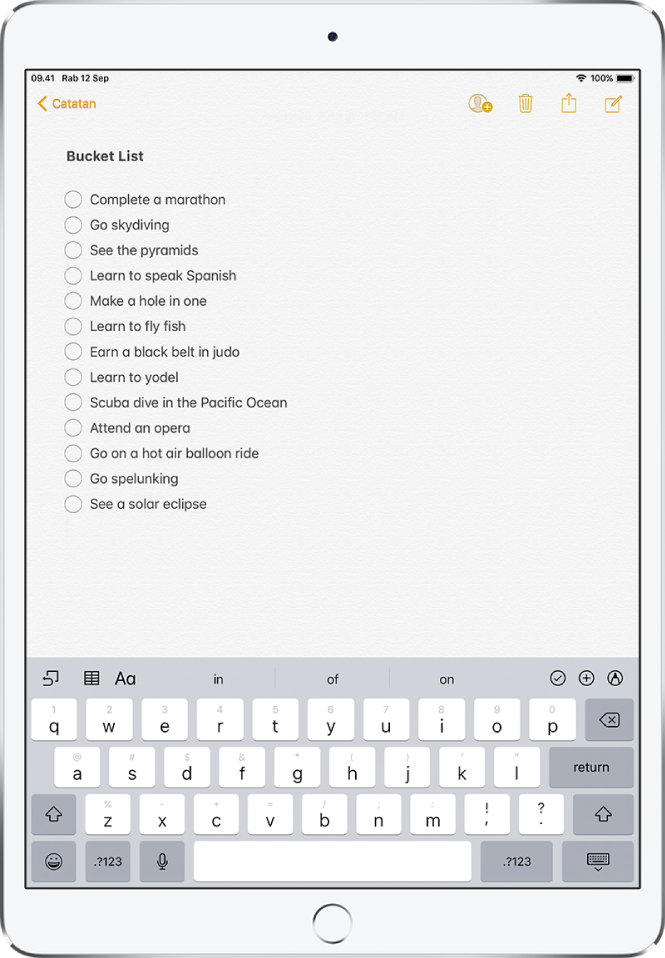
Catatan: Bar Pintasan berbeda dari satu app dengan app lain. Fitur yang dijelaskan di sini mungkin tidak tersedia dengan semua app.
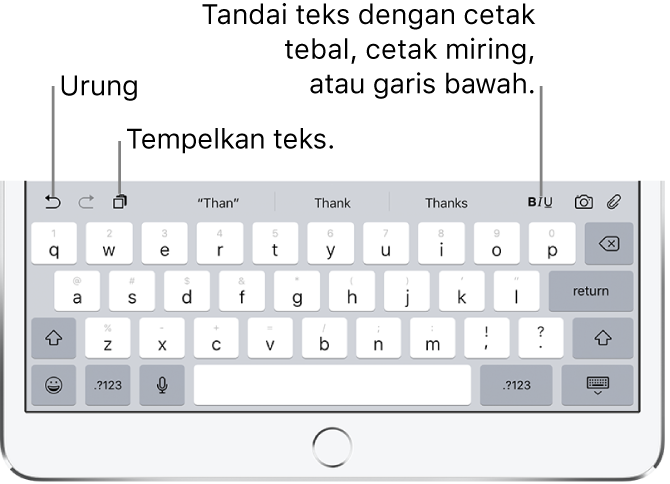
Memasukkan teks menggunakan papan ketik pada layar
Di app apa pun yang memungkinkan pengeditan teks, buka papan ketik pada layar dengan mengetuk bidang teks. Lalu ketuk tombol untuk mengetik.
Saat memasukkan teks, Anda dapat melakukan salah satu hal berikut:
Mengetik huruf besar: Ketuk Shift, atau sentuh tombol Shift dan geser ke huruf.
Menyalakan Caps Lock: Ketuk dua kali Shift.
Mengakhiri kalimat dengan titik dan spasi dengan cepat: Ketuk dua kali bar Spasi.
Memasukkan angka, tanda baca, atau simbol: Ketuk tombol Angka
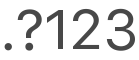 atau tombol Simbol
atau tombol Simbol 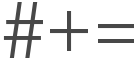 .
.Mengurungkan pengeditan terakhir: Ketuk
 .
.Memasukkan emoji: Ketuk
 atau
atau  untuk beralih ke papan ketik Emoji.
untuk beralih ke papan ketik Emoji.Memasukkan huruf beraksen atau karakter alternatif lainnya: Sentuh dan tahan sebuah tombol, lalu geser untuk memilih salah satu pilihan.
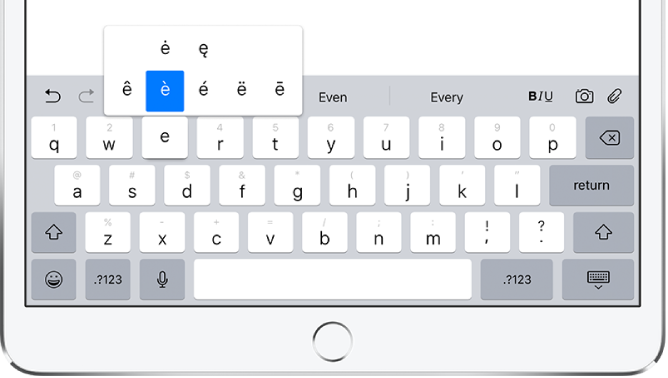
Menyembunyikan papan ketik pada layar: Ketuk tombol Papan Ketik
 .
.
Untuk informasi mengenai penggunaan papan ketik eksternal untuk memasukkan teks, lihat Menggunakan Smart Keyboard dan Smart Keyboard Folio dengan iPad dan Menggunakan Magic Keyboard dengan iPad.
Membetulkan ejaan
Saat memasukkan teks, jika Anda melihat kata dengan garis bawah berwarna merah, Anda dapat membetulkannya.
Ketuk kata yang digarisbawahi untuk melihat koreksi yang disarankan.
Ketuk saran untuk mengganti kata yang digarisbawahi.
Jika kata yang Anda inginkan tidak muncul, ketik koreksi.
Mengatur pilihan pengetikan
Anda dapat menyalakan atau mematikan fitur pengetikan, seperti periksa ejaan dan koreksi otomatis.
Saat mengetik teks, sentuh dan tahan
 atau
atau  , lalu geser ke Pengaturan Papan Ketik; atau buka Pengaturan
, lalu geser ke Pengaturan Papan Ketik; atau buka Pengaturan  > Umum > Papan Ketik.
> Umum > Papan Ketik.Di daftar, nyalakan atau matikan fitur pengetikan khusus.
Memilih dan merevisi teks
Untuk menyisipkan atau mengganti teks yang ada, lakukan salah satu hal berikut:
Menempatkan titik penyisipan di tempat yang Anda inginkan untuk menyisipkan teks: Sentuh dan tahan teks untuk menampilkan kaca pembesar, seret untuk memosisikan titik penyisipan, lalu mulai mengetik (Anda dapat mengabaikan menu yang muncul).
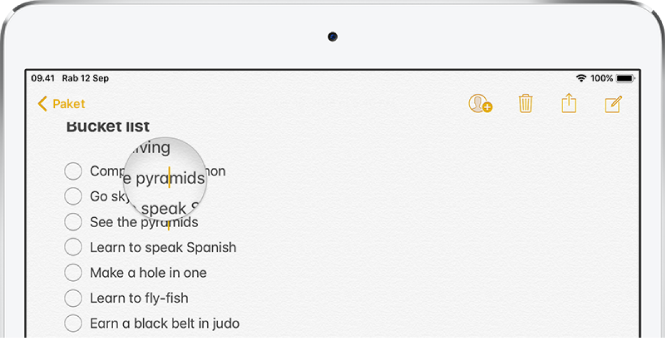
Memilih teks untuk diganti: Tempatkan titik penyisipan seperti yang dijelaskan di atas, lalu angkat jari Anda. Di menu yang muncul, ketuk untuk memilih kata atau semua teks, lalu seret titik ambil untuk memilih teks lebih banyak atau sedikit. Ketik untuk menggantikannya.
Memilih teks untuk direvisi: Ketuk titik penyisipan untuk menampilkan opsi pilihan, atau ketuk dua kali kata untuk memilihnya; seret titik ambil untuk memilih teks lebih banyak atau sedikit, lalu ketuk
 untuk melihat semua pilihan:
untuk melihat semua pilihan:Ketuk Potong, Salin, atau Tempel.
Ketuk B/I/U untuk memformat teks yang dipilih.
Ketuk Ganti untuk melihat teks pengganti yang disarankan; atau minta Siri untuk menyarankan teks alternatif.
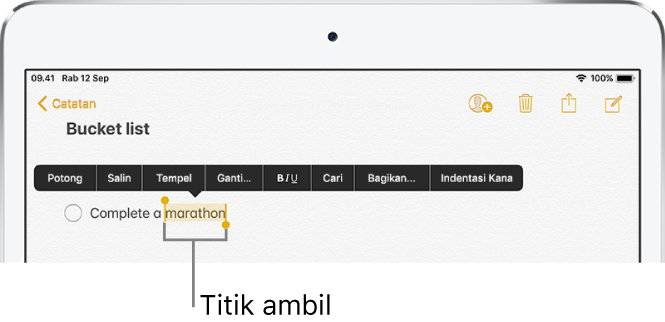
Anda dapat menggunakan Papan Klip Universal di iPad. Anda dapat menggunakan seret dan drop untuk memindahkan teks yang dipilih dalam app.
Mengubah papan ketik menjadi trackpad
Sentuh dan tahan papan ketik dengan dua jari hingga berubah warna menjadi abu-abu terang.
Pindahkan titik penyisipan dengan menyeret di sekitar papan ketik.
Untuk memilih teks dengan titik penyeretan, lanjut menahan papan ketik hingga titik penyeretan muncul pada titik penyisipan, lalu gerakkan jari Anda.
Untuk menggunakan trackpad untuk memindahkan titik penyisipan, seret titik penyisipan ke lokasi baru sebelum titik penyeretan muncul.