Manajemen jendela di Mac Anda
Tidak jarang kita tanpa sadar membuka lusinan app dan satu jendela atau lebih untuk setiap app terbuka di desktop Anda. Untungnya, ada sejumlah cara efisien untuk melihat dan menavigasi jendela yang telah terbuka. Jika ingin fokus, Anda dapat memperluas satu app untuk mengisi seluruh layar atau memilih dua app untuk berbagi layar. Kelola app dan jendela Anda secara otomatis dengan Pengelola Sorotan agar desktop Anda tetap rapi dan untuk memudahkan pindah antartugas. Jika Anda perlu menemukan jendela yang tertimbun, gunakan Mission Control untuk menampilkan semua jendela terbuka Anda dalam satu lapisan. Anda dapat menggunakan beberapa space desktop untuk menyebarkan pekerjaan Anda di sejumlah desktop dan pindah antartugas dengan mudah.
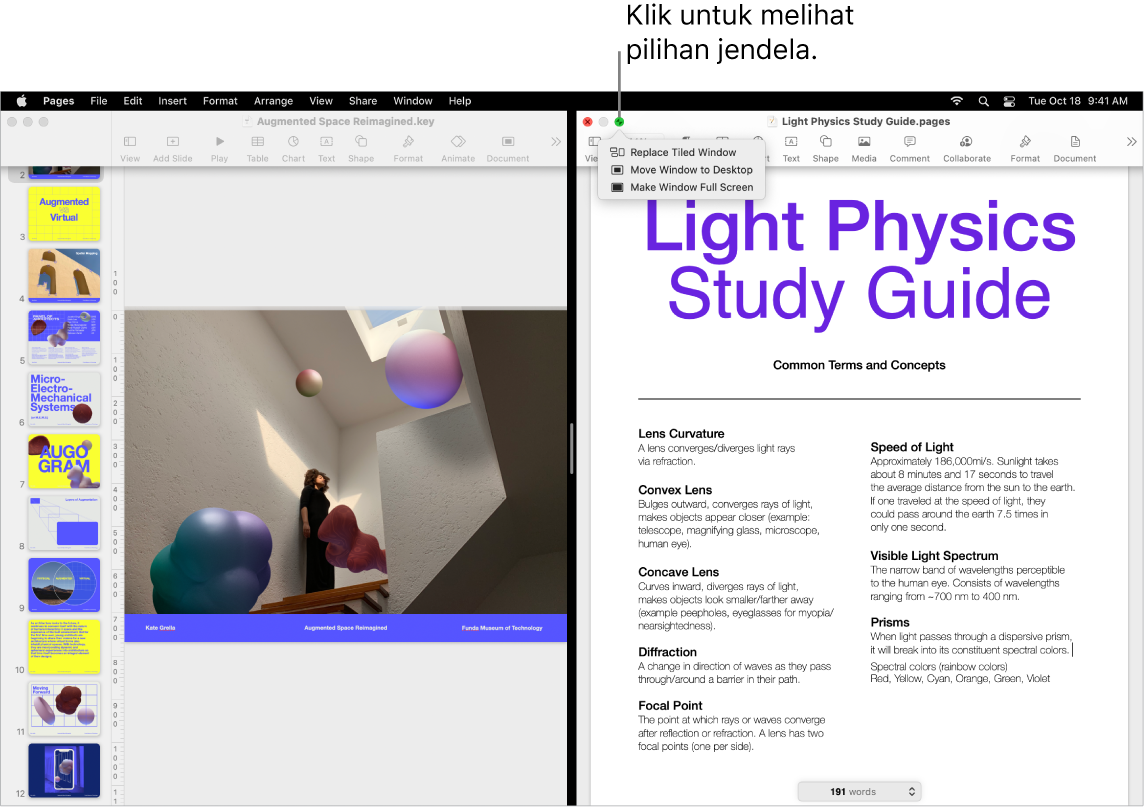
Menggunakan seluruh layar. Gunakan tampilan layar penuh jika Anda ingin app mengisi seluruh layar. Banyak app di Mac Anda, seperti Keynote, Numbers, dan Pages, yang mendukung tampilan layar penuh. Di layar penuh, bar menu disembunyikan hingga Anda memindahkan penunjuk ke bagian atas layar atau Anda dapat memilih untuk selalu menampilkan bar menu. Untuk masuk ke atau keluar dari tampilan layar penuh, pindahkan penunjuk ke tombol hijau di pojok kiri atas jendela, lalu pilih Masuk ke Layar Penuh dari menu yang muncul. Lihat Menggunakan app dalam layar penuh di Petunjuk Pengguna macOS.
Membagi layar. Gunakan Split View untuk bekerja di dua jendela app secara berdampingan. Seperti layar penuh, dua jendela mengisi layar. Pindahkan penunjuk ke tombol hijau di pojok kiri atas jendela yang ingin Anda gunakan, lalu pilih Letakkan Jendela ke Kiri Layar atau Letakkan Jendela ke Kanan Layar dari menu yang muncul. Klik jendela lain dan jendela tersebut akan mengisi sisi layar lainnya. Saat penunjuk berada di tombol hijau, menu yang muncul memiliki pilihan untuk beralih app, mengubah dua jendela ke layar penuh, dan lainnya. Lihat Menggunakan app dalam Split View di Petunjuk Pengguna macOS.
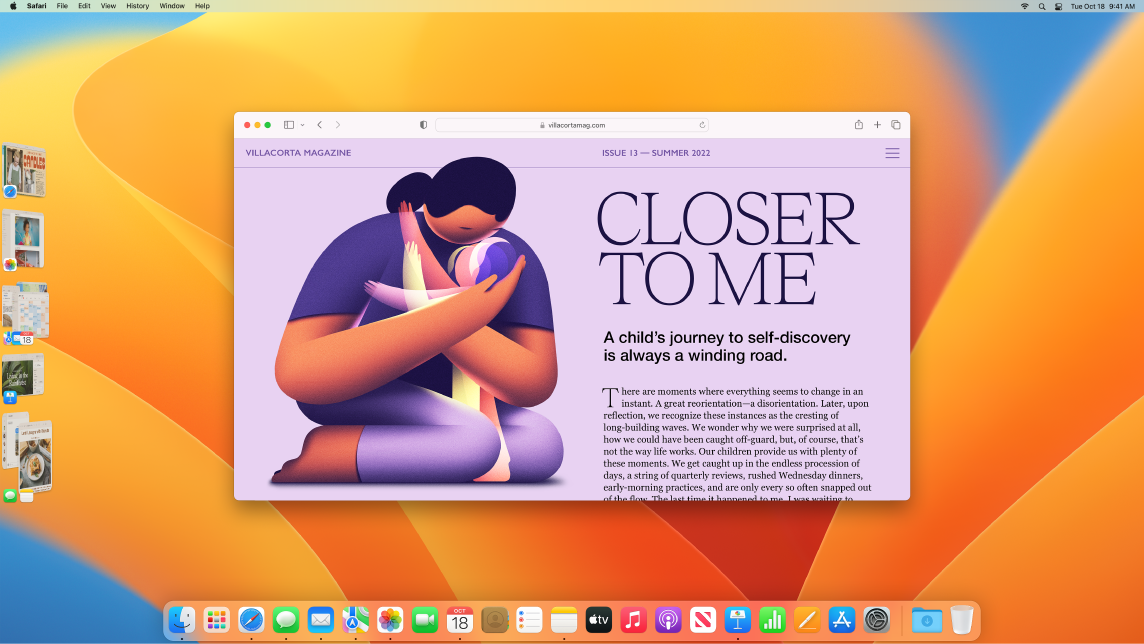
Pengelola Sorotan. Kelola app dan jendela Anda secara otomatis agar desktop Anda tetap rapi. Apa yang ingin Anda fokuskan ditampilkan secara mencolok dan jendela Anda lainnya disusun di samping serta dapat diakses dengan satu kali klik. Buka Pusat Kontrol dan klik Pengelola Sorotan. Lihat Mengelola desktop Mac Anda dengan Pengelola Sorotan di Petunjuk Pengguna macOS.
Mission Control. Pindahkan beberapa jendela Anda yang terbuka ke satu lapisan, lalu klik satu jendela untuk kembali ke tampilan biasa dengan jendela tersebut di depan dan aktif. Jika Anda memiliki desktop tambahan (spaces) atau app dalam Split View, desktop dan app tersebut akan muncul di baris di sepanjang bagian atas layar. Untuk masuk ke atau keluar dari Mission Control, tekan ![]() di baris atas papan ketik Anda atau tekan Control-Panah Atas. Anda juga dapat menambahkan ikon Mission Control
di baris atas papan ketik Anda atau tekan Control-Panah Atas. Anda juga dapat menambahkan ikon Mission Control ![]() ke Dock. Lihat Melihat jendela terbuka dan spaces di Mission Control di Petunjuk Pengguna macOS.
ke Dock. Lihat Melihat jendela terbuka dan spaces di Mission Control di Petunjuk Pengguna macOS.
Jika satu desktop tidak cukup. Kelola jendela app Anda ke beberapa spaces desktop, lalu beralih antar-desktop saat bekerja. Untuk membuat space, masuk ke Mission Control dan klik tombol Tambah Desktop ![]() . Gunakan pintasan papan ketik dan Mission Control untuk pindah antar-spaces. Anda dapat menyeret jendela dari satu space ke space lain dan menambah atau menghapus space saat bekerja. Lihat Bekerja di beberapa spaces di Petunjuk Pengguna macOS.
. Gunakan pintasan papan ketik dan Mission Control untuk pindah antar-spaces. Anda dapat menyeret jendela dari satu space ke space lain dan menambah atau menghapus space saat bekerja. Lihat Bekerja di beberapa spaces di Petunjuk Pengguna macOS.
Lampu lalu lintas horizontal. Tombol merah, kuning, dan hijau di pojok kiri atas setiap jendela itu bukan sekadar hiasan. Klik tombol merah untuk menutup jendela app. Untuk sebagian app, ini akan menutup app dan semua jendela terbuka untuk app tersebut. Untuk app lainnya, ini akan menutup jendela saat ini, tapi membiarkan app tetap terbuka. Tombol kuning menutup jendela untuk sementara dan menaruhnya di sisi kanan Dock. Jika Anda ingin membukanya kembali, klik tombol app di Dock untuk memperluasnya. Dan tombol hijau adalah cara cepat untuk mengubah jendela Anda ke layar penuh serta Split View, dan lainnya.